Tässä oppaassa näytän miten Google Search Console asennetaan mahdollisimman helposti.
Tällä tiedolla voit siis ratkaista yleisiä asennusongelmia:
- Verkko-omaisuuden tyypin valitseminen
- Omistajuuden vahvistaminen (viidestä eri vaihtoehdosta)
- Asennuksen jälkeiset toimet
Jos tarvitset apua vain tiettyyn vaiheeseen, voit hypätä siihen suoraan sisällysluettelosta.
Aloitetaan aivan kohta kohdalta.
Sisältö:
- Mikä on Google Search Console?
- Kuinka Search Console asennetaan?
- 1. Aloita verkko-omaisuuden luominen
- 2. Kirjaudu Google-tilillesi
- 3. Valitse omaisuustyyppi
- 4. Vahvistusmenetelmän valitseminen
- 5. Aloita Search Consolen käyttö
- Kesken jääneen vahvistuksen jatkaminen
- Uusien verkko-omaisuuksien tekeminen
- Omistajuuden pitäminen ja menettäminen
- Loppusanat
Mikä on Google Search Console?
Google Search Console on ainutlaatuinen työkalu Googlen hakunäkyvyyden ja yksittäisten hakutulosten hallintaan.
Search Console ei kerää tietoja suoraan sinun verkkosivustostasi, vaan se näyttää Googlen tekoälyn keräämiä tietoja verkkosivustoosi vievistä hakutuloksista.
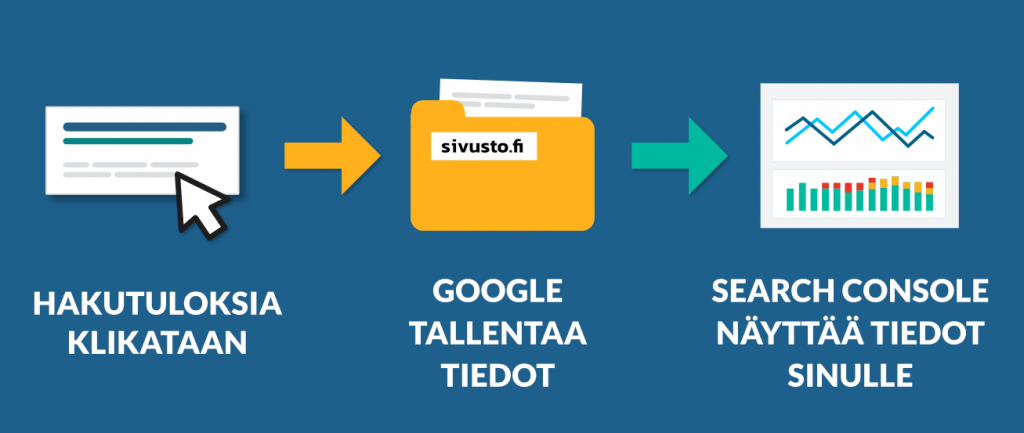
Yksi raportti esimerkiksi näyttää termit, joita hakijat ovat kirjoittaneet Googleen ennen sivustollesi saapumista:
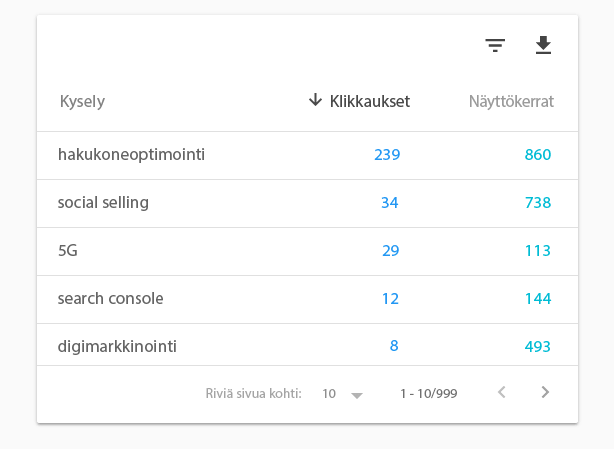
Search Console on siis tie Googlen hakukoneen keräämään dataan. Mikään muu työkalu ei mahdollista tätä!
Jos haluat tietää enemmän, niin lue aikaisempi kirjoitukseni Search Consolen tärkeimmistä ominaisuuksista.
Kuinka Search Console asennetaan?
Search Consolea ei tarvitse varsinaisesti asentaa tai ladata tietokoneelle, koska se on täysin verkkopohjainen.
Sinun pitää kuitenkin yhdistää verkkosivustosi Search Consoleen, jotta voit käyttää Search Consolen työkaluja.
Tämä on periaatteessa sama toimi, kuin monessa muussa verkko-ohjelmassa (mukaanlukien Google Analyticsissa).
Asennus tapahtuu käytännössä näiden vaiheiden kautta:
- Tee Search Consoleen tili Google-tilillä
- Valitse asennuksen tyyppi
- Vahvista sivuston omistajuus
Vain viimeinen vaihe voi tarvita hieman teknistä kokemusta. Tässä vaiheessa sinulla on kuitenkin monta vaihtoehtoa mistä valita.
Aloitetaan asennus tilin tekemisestä.
1. Aloita verkko-omaisuuden luominen
Yhdistettyjä verkkosivustoja kutsutaan Search Consolessa verkko-omaisuudeksi.
Pääset luomaan ensimmäisen verkko-omaisuutesi, kun menet Search Consolen pääsivulle ja valitset ”Aloita nyt”.
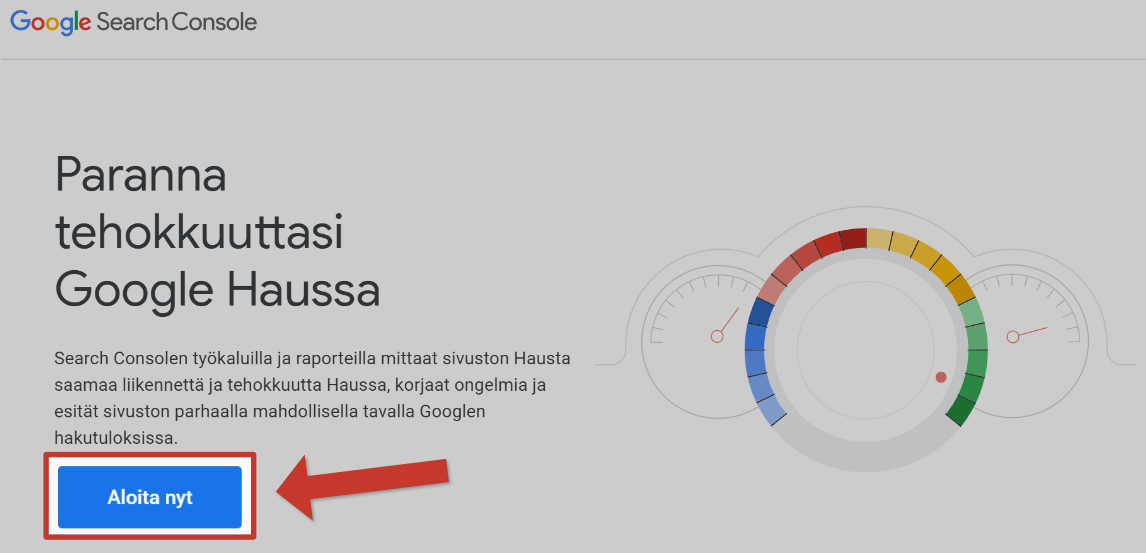
2. Kirjaudu Google-tilillesi
Seuraavaksi sinua pyydetään kirjautumaan Google-tilille.
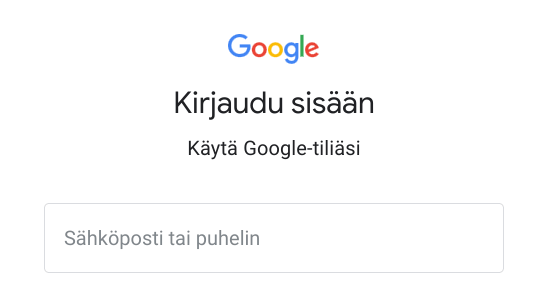
Jos sinulla on Gmail-tyyppinen tili, kuten etunimi.sukunimi@gmail.com, voit käyttää sitä.
Tässä vaiheessa valitsemasi Google-tili saa käyttöoikeuden verkko-omaisuuteesi, joten valitse tili huolella. Voit tietenkin myöhemmin antaa lisää käyttöoikeuksia muille Google-tileille.
Huomioi kuitenkin, että jos sivustollasi on käytössä Google Analytics, valitse mieluiten tässä vaiheessa sama Google-tili jolla kirjaudut Google Analyticsiin. Tämä helpottaa Google Analyticsin ja Search Consolen yhdistämistä.
3. Valitse omaisuustyyppi
Seuraavaksi sinun tulee valita minkä tyyppisen verkko-omaisuuden tarvitset.
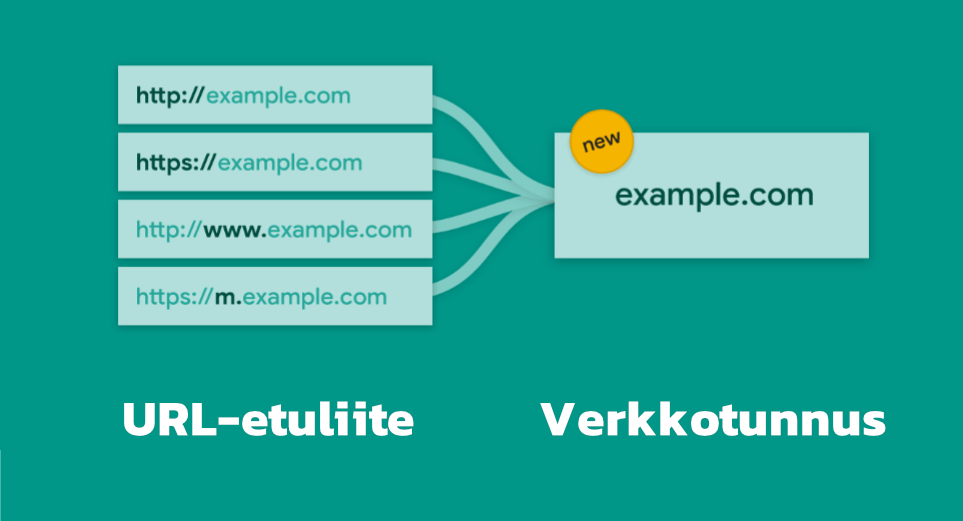
Omaisuuksia on kahta eri tasoa:
- URL-etuliite-taso, minkä asentamiseen on useita tapoja, mutta se kattaa vain pienempiä verkkosivustoja.
- Verkkotunnus-taso, minkä asennus tarvitsee teknistä osaamista, mutta kattaa myös ison verkkosivun kokonaan.
Omaisuuden taso kannattaa valita etukäteen verkkosivullesi sopivaksi alla olevien kriteerien perusteella.
Verkkotunnus-tason omaisuus
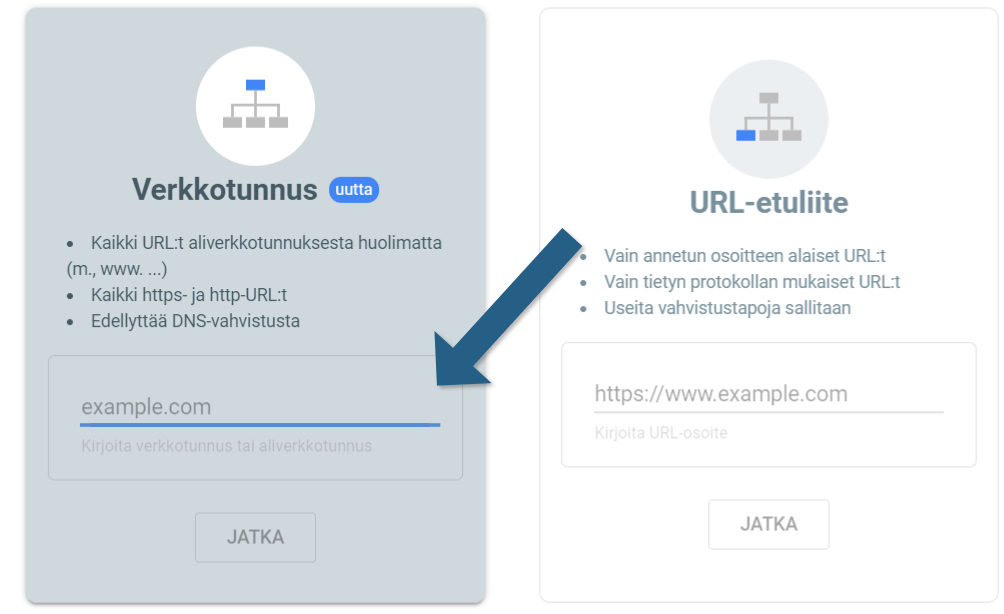
Hyödyt:
- Verkkotunnustaso on kattavin verkko-omaisuus. Tämä taso on siis paras valinta keskisuurille ja suurille verkkosivustoille, sekä verkkokaupoille.
- Jos päätät laajentaa verkkosivua myöhemmin, säästät aikaa uusien verkko-omaisuuksien tekemiseltä.
- Verkkotunnus-taso kattaa kaikki niin sanotut aliverkkotunnukset. Esimerkiksi testisivu.fi aliverkkotunnuksia voisivat olla www.testisivu.fi, kauppa.testisivu.fi tai tuki.testisivu.fi. Lisäksi verkkotunnus-taso sisältää suojaamattomat (http) ja suojatut (https) versiot.
- Kaikki aliverkkotunnukset raportoidaan yhteen näkymään, mikä helpottaa Search Consolella työskentelyä. Voit silti halutessasi tarkastella myös yksittäisiä aliverkkotunnuksia.
- Jos sivustosi on tehty Bloggerilla tai Google Sitesilla, se varmennetaan automaattisesti, ja sinun kannattaa valita tämä verkkotunnus-taso.
Haitat:
- Verkkotunnus-tasolla on yksi huomioitava vaatimus: Se vaatii DNS-vahvistuksen. Tämä vaatii jonkin verran teknistä osaamista sekä pääsyoikeudet verkkotunnuksen rekisteröintipalveluun. Joissain tapauksissa pääsy verkkosivustosi hosting-tarjoajan hallintapaneeliin riittää, mutta näistä on tarkemmin kohdassa DNS-vahvistus.
Eli siis lyhyesti, jos sivustosi ei ole pieni ja tukenasi on tekninen henkilö, niin valitse verkkotunnus-tason omaisuus. Muussa tapauksessa kannattaa valita alla oleva URL-etuliitteen omaisuustaso.
Valitse tämä taso kirjoittamalla vasemmanpuoleiseen kenttään verkkosivusi osoite muodossa testisivu.fi.
Osoitteessa EI tule olla http://, https:// ,www, tai muita / -alkuisia osia.
Kun olet kirjoittanut osoitteen, paina alhaalta Jatka-painiketta.
URL-etuliitteen tason omaisuus
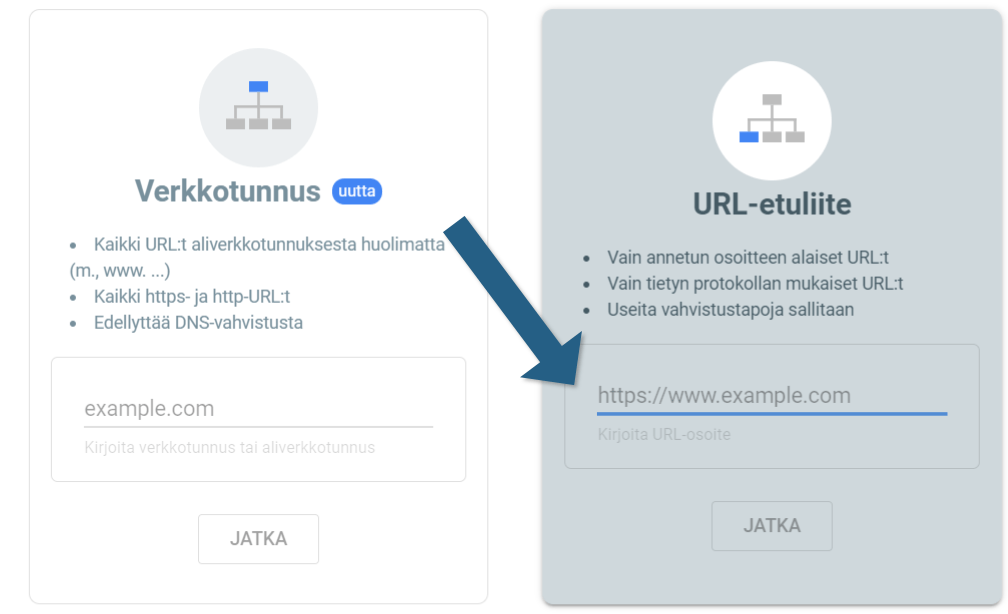
Hyödyt:
- URL-etuliitetason voit vahvistaa omistajuuden useilla eri tavoilla, kuten Google Analyticsilla, Google Tag Managerilla, HTML-tiedostolla tai HTML-tagilla.
- Omistajuuden vahvistaminen on usein helpompaa verkkotunnus-tasoon verrattuna
Haitat:
- Jos sivustostasi on useita eri versioita, kuten suojattu (https), suojaamaton (http) tai www-alkuinen versio, niistä pitää tehdä erilliset URL-etuliite-omaisuudet.
- Jos sinulla on useita URL-etuliite-omaisuuksia, joudut vaihtamaan niiden välillä Search Consolessa.
Valitse tämä taso kirjoittamalla oikeanpuoleiseen kenttään verkkosivustosi osoite siinä muodossa, kun se näkyy selaimen osoitepalkissa, kuten https://www.esimerkkisivu.fi. Usein tämä osoite kannattaa kopioida sivustosi etusivulta.
Huomioi, että osoitteen tulee alkaa joko http:// – tai https:// -merkinnällä. Sisällytä myös www -merkintä, jos sivullasi on sellainen.
Kun osoite on kirjoitettu, paina alhaalta Jatka-painiketta.
4. Vahvistusmenetelmän valitseminen
Lopuksi sinun pitää vielä vahvistaa omistajuus.
Näin Googlen keräämät tiedot sinun sivustostasi luovutetaan varmasti oikealle verkko-omaisuudelle, ja sitä kautta vain sinulle.
Joissain tapauksissa saat välittömästi ilmoituksen, että omistajuus on vahvistettu, kuten Blogger- tai Google Sites-sivuston tapauksessa. Hyväksy tällöin omistajuus, niin olet valmis.
Sopivin vahvistustapa riippuu siitä, mitä Googlen ohjelmia sinulla on jo käytössä, tai miten pystyt vaikuttamaan sivustosi tekniikkaan.
Käytä apuna tätä kaaviota:
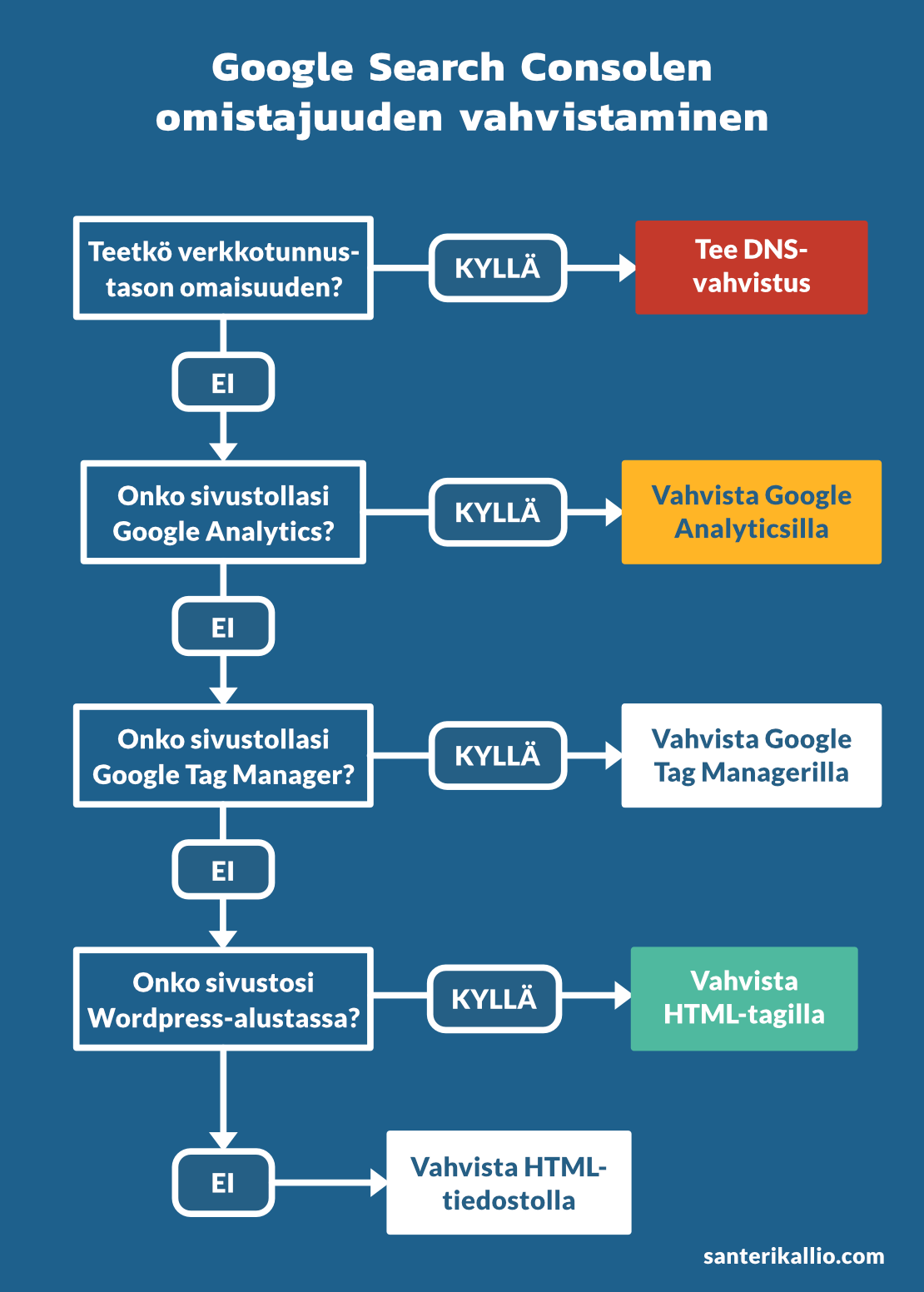
- Jos valitsit edellisessä vaiheessa verkkotunnus-tason omaisuuden, sinun pitää käyttää DNS-vahvistusta.
- Jos sivustolla on jo käytössä Google Analytics tai aiot asentaa kyseisen ohjelman ennen Search Consolea, valitse Google Analyticsilla vahvistaminen.
- Jos sivustolla on jo käytössä Google Tag Manager tai aiot asentaa kyseisen ohjelman ennen Search Consolea, valitse Google Tag Managerilla vahvistaminen.
- Jos et halua käyttää yllä olevia ohjelmia ja verkkosivustoa hallitaan WordPress-ohjelmalla, valitse tagilla vahvistaminen.
- Jos muut tavat eivät onnistu, valitse tiedostolla vahvistaminen. Tämä voi olla merkitty “suositelluksi” vahvistustavaksi, mutta muut tavat ovat usein helpompia.
Kaikki tavat ovat yhtä kelvollisia vahvistamaan omistajuuden.
Voit myös kokeilla useita eri tapoja, jos ensimmäinen kerta ei onnistu.
Alla näet tarkemman selityksen kustakin vahvistustavasta.
Google Analytics-vahvistus
Vältyt ylimääräiseltä työltä, jos sinulla on jo toimiva Google Analytics-seuranta. Google voi nimittäin varmistaa omistajuuden, kunhan tililläsi on jo oikeus verkkosivun Google Analyticsiin.
Klikkaa edessäsi olevasta valikosta auki ”Google Analytics” ja paina ”Vahvista”.
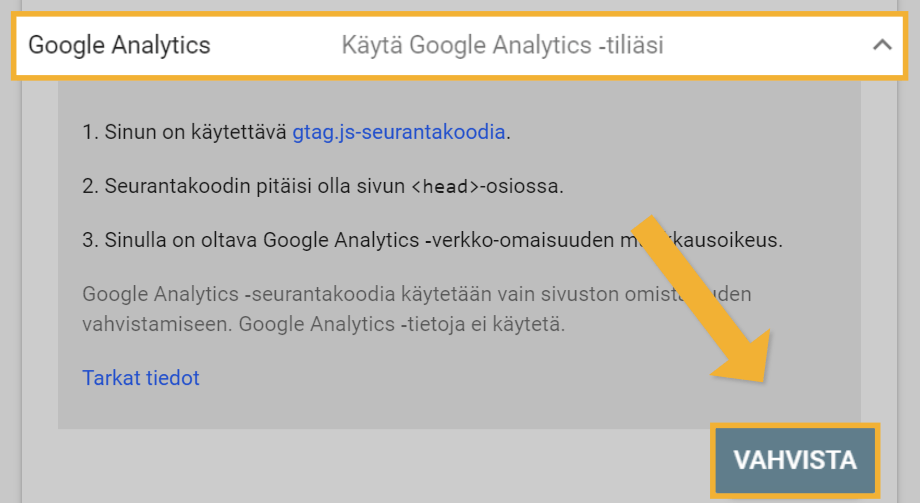
Joskus omistajuus hyväksytään automaattisesti verkko-omaisuuden tyypin valinnan jälkeen (Vaihe 3), joten sinun ei tarvitse tehdä ylläolevaa klikkailua.
Jos vahvistus epäonnistuu, varmista että Google Analyticsin “Muokkaus”-oikeus on annettu samalle Google-tilille, kuin millä olet vahvistamassa Search Consolen verkko-omaisuutta.
Pääset sinne kulkemalla Google Analyticsin etusivulta tämän polun: Järjestelmänvalvoja > Käyttäjähallinta >(Google-tilisi nimi)
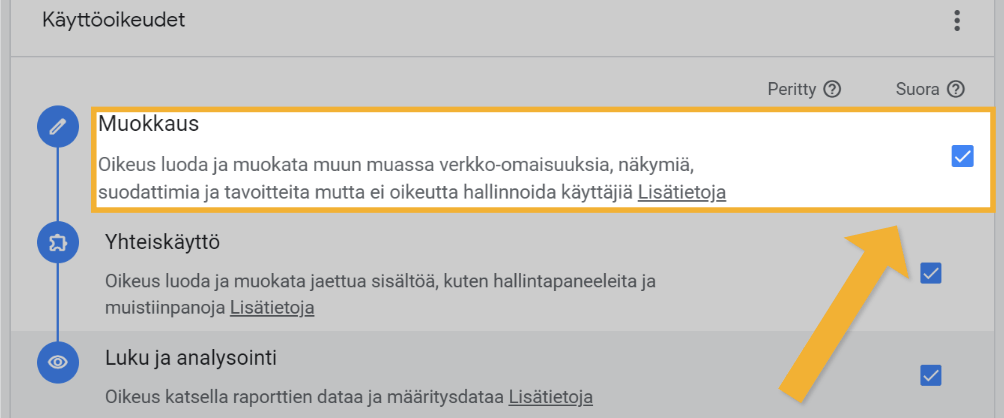
Google Tag Manager-vahvistus
Google pystyy varmistamaan omistajuuden myös, mikäli Google-tililläsi on käyttöoikeus verkkosivuston Google Tag Manageriin (GTM).
Periaate on siis sama kuin Analyticsin tapauksessa.
Olen kirjoittanut myös oppaan Google Tag Managerin asentamiseen helposti. Voit sen avustuksella asentaa ensin GTM’n, minkä jälkeen Search Consolen vahvistus on helppo viimeistellä.
Klikkaa edessäsi olevasta valikosta auki ”Google Tag Manager” ja paina ”Vahvista”.
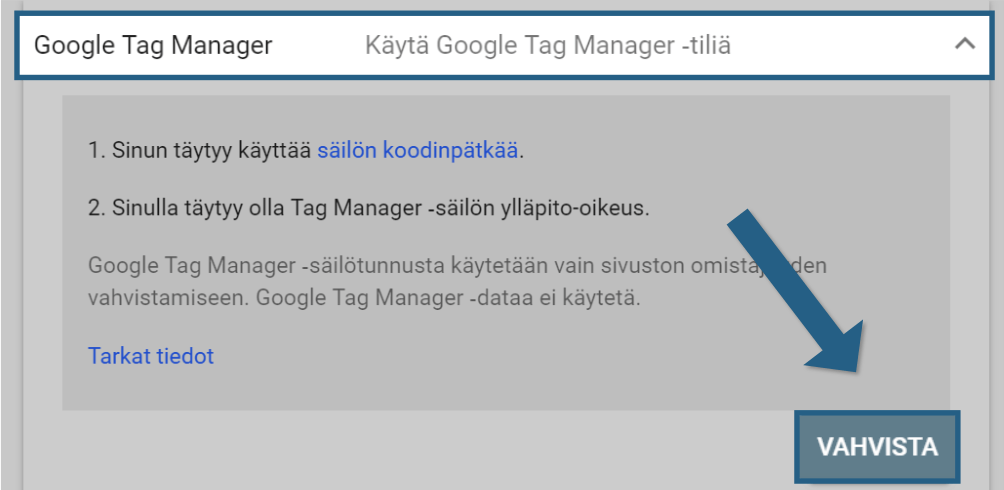
Joskus omistajuus hyväksytään automaattisesti verkko-omaisuuden tyypin valinnan jälkeen (Vaihe 3), joten sinun ei tarvitse tehdä ylläolevaa klikkailua.
Jos vahvistus epäonnistuu, varmista että Google Tag Managerin “Järjestelmänvalvoja”-oikeudet on annettu samalle Google-tilille, kuin millä olet vahvistamassa Search Consolen verkko-omaisuutta.
Voit tarkastaa oikeudet Google Tag Managerista tällä polulla: Järjestelmänvalvoja > Käyttäjähallinta > (Google-tilisi)
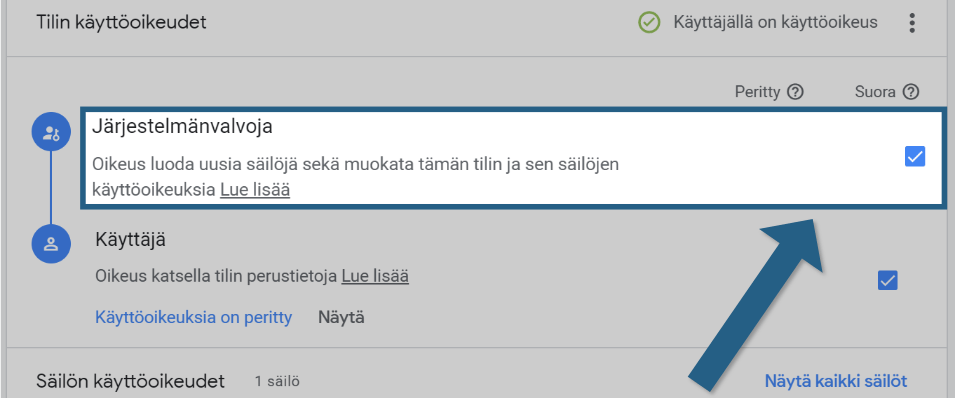
HTML-Tagilla vahvistus
Omistajuus voidaan vahvistaa lyhyellä tekstinpätkällä, eli niin sanotulla “HTML-Tagilla”, minkä Google lukee sivustoltasi.
Tarvittava teksti on tehty sinulle valmiiksi, ja löydät sen avaamalla edessäsi olevasta valikosta kohdan “HTML-tagi”.
Kopio “<meta”-alkuinen teksti talteen:
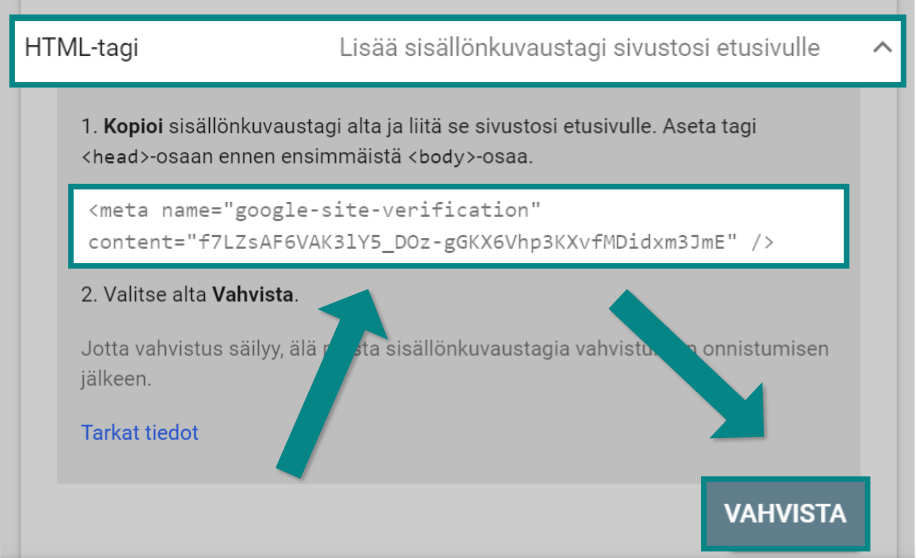
Jos tekstin lisääminen sivustolle ei ole sinulle tuttua, vahvistaminen saattaa vaatia teknistä tukea esimerkiksi verkkosivustosi kehittäjältä.
Jos sivustosi on kuitenkin WordPress-pohjalla, voit kopioida ja liittää tekstin sivustollesi lisäosalla. Yksi vaihtoehto on Header Footer Code Manager.
Toimi WordPressin hallinnassa näin:
- Hae lisäosaa “Header Footer Code Manager”
- Lataa lisäosa ja ota se käyttöön
- Valitse vasemmasta sivupalkista uusi “HFCM”-valikko
- Lisää uusi koodinpätkä “Add New Snippet”-painikkeella
- Valitse seuraavat asetukset:
- Snippet name: “Google Site Verification”
- Site Display: “Site Wide”
- Location: “Header”
- Device Display: “Show on All Devices”
- Status: “Active”
- Snippet / Code: (Kopioi tähän Search Consolen antama teksti)
- Tallenna asetukset

Nyt Googlen pitäisi pystyä löytämään teksti verkkosivulta.
Palaa Search Consolen valikkoon, valitse “HTML-tagi”, ja klikkaa “Vahvista”-napista.
HTML-tiedostolla vahvistus
Verkkosivustolle liitettävä tiedosto toimii myös vahvistuksena.
Tämän tekeminen on tosin teknisesti lähes samaa vaativuustasoa kuin DNS-varmistus. Jos mahdollista, niin kysy apua sivustosi kehittäjältä.
Tarvittava tiedosto on luotu sinulle valmiiksi, ja löydät sen valitsemalla vahvistustavaksi ”HTML-tiedosto”.
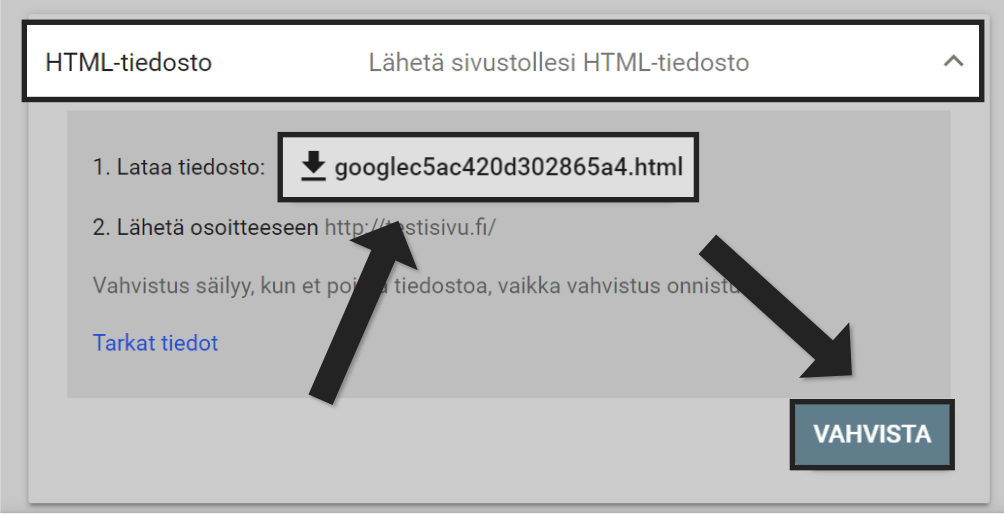
Jotta voit asettaa tiedoston sivustollesi, tarvitset FTP-ohjelmiston, kuten FileZillan. Ohjeistus tiedoston asettamiseen löytyy tästä dokumentaatiosta. Käytä sitä itse apuna tai lähetä se kehittäjällesi.
Kun tiedosto on onnistuneesti ladattu sivustollesi, palaa Search Consolen valikkoon, valitse “HTML-tiedosto”, ja klikkaa “Vahvista”-napista.
DNS-vahvistus
Edistynyt DNS-vahvistustapa on pakollinen, jos haluat tehdä verkkotunnus-tason omaisuuden.
DNS-vahvistusta voi yrittää tehdä myös URL-etuliite verkko-omaisuudelle, mutta samalla vaivalla kannattaa valita ennemmin verkkotunnus-taso kohdassa 3.
Jo aivan aluksi huomauttaisin, että DNS-vahvistuksen tekeminen kannattaa antaa tehtäväksi henkilölle, jolla on verkkosivustojen taustahallinnan kokemus. Usein verkkosivustosi kehittäjä on hyvä valinta.
DNS-vahvistus on periaatteessa samanlainen kuin muut vahvistustavat: Saat tekstinpätkän, mikä pitää liittää oikeaan paikkaan.
Haastena kuitenkin on, että tekstin liittämispaikka riippuu verkkosivustosi hosting-tarjoajasta. Hosting-tarjoajia ovat Suomessa esimerkiksi Zoner ja Hostingpalvelu.
Useat suomalaiset hosting-tarjoajat onneksi antavat ohjeet oikeaoppiseen DNS-vahvistuksen tekemiseen. Tästä on esimerkkinä Zonerin ohje ja Hostingpalvelun ohje.
Oman hosting-palvelun tarkistamiseen kysy neuvoa verkkosivustosi kehittäjältä.
Saat vahvistukseen tarvittavan tekstin (omaisuustyypin valinnan jälkeen) alla olevasta ikkunasta. Paina vain “Kopio”.
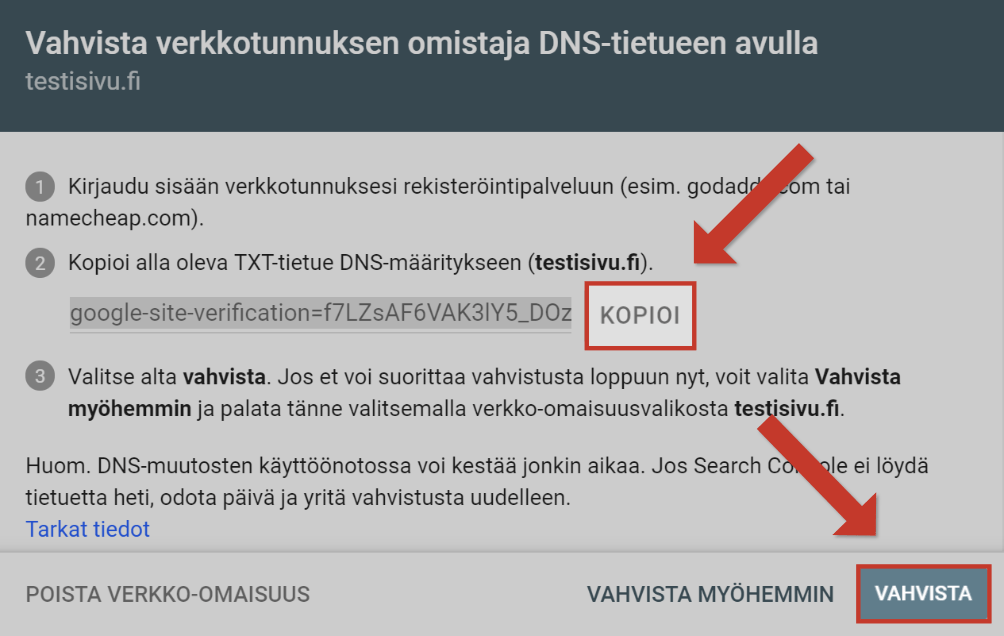
Kun olet omatoimisesti, verkkosivuston kehittäjän tai hosting-palvelusi tuella liittänyt tekstin oikeaan paikkaan, kokeile vahvistaa omaisuus Search Consolen ikkunasta painamalla ”Vahvista”.
Joissain tapauksissa voi kestää useita tunteja ennen kuin Google voi lukea liitetyn tekstin, joten kokeile vahvistusta säännöllisesti.
5. Aloita Search Consolen käyttö
Kun Google on pystynyt vahvistamaan omistajuutesi, saat siitä ilmoituksen.
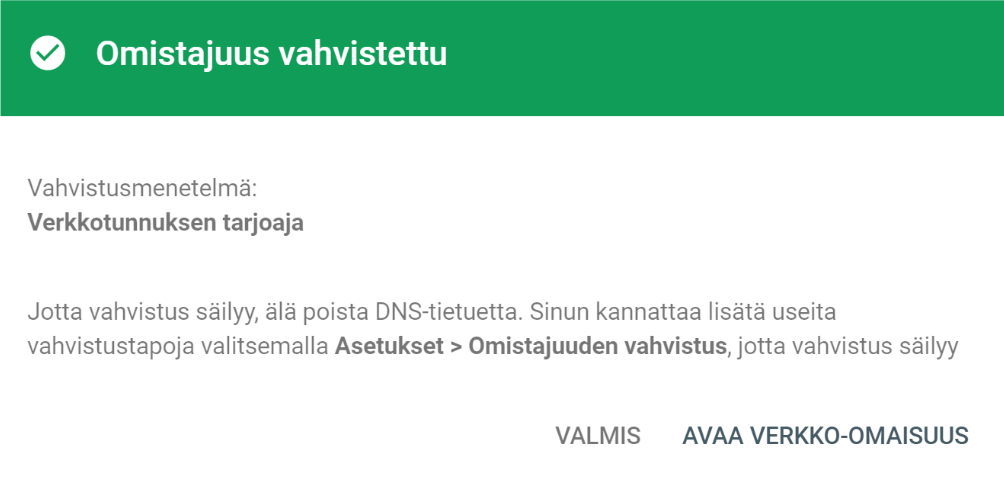
Search Console on nyt toiminnassa, ja alat nähdä Googlen keräämiä tietoja verkkosivustostasi!
Parhaassa tapauksessa vahvistus oli sinulle helppoa (tai jopa täysin automaattista).
Voit joka tapauksessa taputtaa itseäsi selkään. Tulevaisuudessa verkko-omaisuutesi katselu vaatii vain Google-tiliin kirjautumisen.
Kesken jääneen vahvistuksen jatkaminen
Verkko-omaisuuden vahvistamista ei onneksi tarvitse tehdä loppuun yhdeltä istumalta.
Tämä on hyödyllistä jos teet jonkin aikaa vievän toimen, kuten DNS-vahvistuksen tai Google Analyticsin asentamisen, ja haluat jatkaa Search Consolessa siitä mihin jäit.
Kun palaat Search Consolen sivulle, navigoi vasempaan yläkulmaan ja valitse “Hae verkko-omaisuutta”.
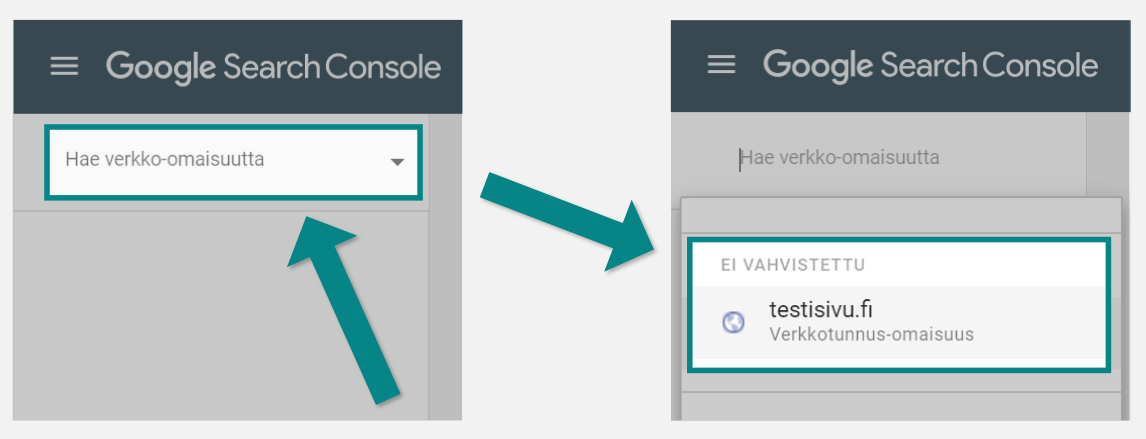
Valitse verkko-omaisuus, jonka yllä lukee “Ei vahvistettu” niin sinut ohjataan jatkamaan vahvistamista.
Uusien verkko-omaisuuksien tekeminen
Jos tarvitset toisen URL-päätetason omaisuuden, tai haluat lisätä kokonaan uuden verkkosivuston Search Consoleen, sinun pitää tehdä uusi verkko-omaisuus.
Pääset luomaan uusia ominaisuuksia valitsemalla Search Consolen vasemmasta yläpalkista nykyisen omaisuuden, ja sitten “Lisää verkko-omaisuus”.
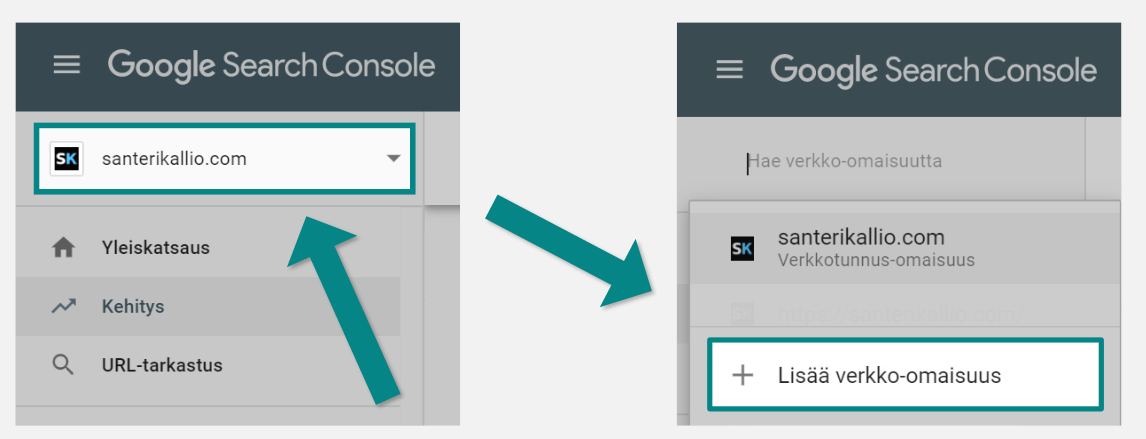
Sinut ohjataan valitsemaan uuden omaisuuden taso, ja sen jälkeen vahvistat tuttuun tapaan omistajuuden.
Omistajuuden pitäminen ja menettäminen
Google varmistaa omistajuuden säännöllisesti, ja pitää sen voimassa kunhan vahvistustapaan ei ole tullut muutoksia.
Jos Analytics-käyttöikeus häviää tai HTML-tagi poistuu sivupäivityksen yhteydessä, käyttöoikeus voidaan evätä sinulta.
Vaikka näin kävisi, ei ole syytä huoleen.
Dataa säilötään ja kerätään vaikka menettäisit omistajuuden väliaikaisesti. Vahvista omistajuus uudelleen esimerkiksi toisella tavalla, niin pääset taas näkemään Search Consolen tiedot.
Loppusanat
Search Consolen asentaminen ei loppujen lopuksi ole kovin vaikeaa, kun tiedät vaihtoehdot varmennuksen tekemiseen.
Tein tämän oppaan juuri sen vuoksi, että kenenkään ei tarvitse jättää asennusta kesken.
Toivottavasti pääset nyt hyödyntämään Search Consolea markkinointisi apuvälineenä.
Kiitos Santeri, DNS vahvistus sujui ongelmitta, hyvät ja selkeät ohjeet näin täysin aloittelijoillekin!
Kiitos, hieno juttu että onnistui!