Tässä oppaassa näytän miten Google Analytics 4:n asennus / päivitys tehdään verkkosivustolle.
Käymme läpi kaikki asennusvaiheet kuvallisten ohjeiden kanssa, ihan kohta kohdalta.
Sillä ei ole väliä, että haluatko päivittää Google Analyticsin 4:ään vai oletko täysin uusi käyttäjä. Näytän kumpaankin ratkaisun.
Sisällys:
- Mikä on Google Analytics 4?
- Miten Google Analytics 4 asennetaan
- Perustoiminnot ja lisäominaisuudet
- 1. Luo Google Analytics 4-omaisuus
- 2. Luo Datastriimi
- 3. Asenna seuranta sivustolle
- 4. Testaa seurannan toimivuus
- 5. Kehitä datankeruuta
- Miten yksityisyys tulee huomioida?
Mikä on Google Analytics 4?
Google Analytics 4 (GA4) on uusin versio Google Analytics-työkalusta. Siinä on yksinkertaistettu raportointi, uusi tiedonkeruun malli sekä paljon uusia ominaisuuksia.
Tämän uuden version keskiössä on erityisesti käyttäjien tunnistaminen, tekoälyn hyödyntäminen ja yksityisyyden noudattaminen.
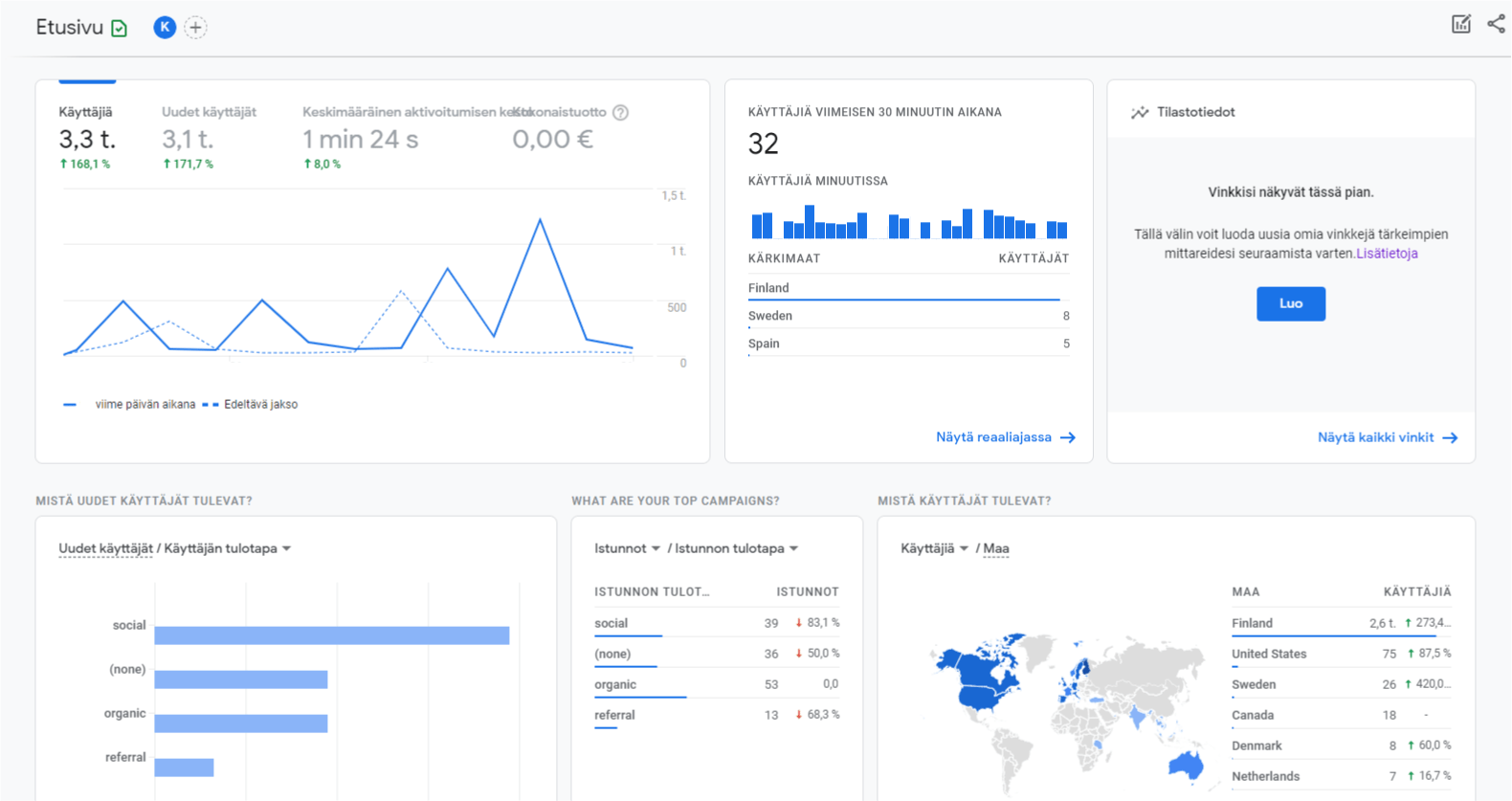
GA4 tekee käytännössä edelleen kaksi asiaa: Se kerää sivustoltasi koodinpätkän avulla dataa ja esittää sen sitten raporteissa.
Miten Google Analytics 4 asennetaan
Google Analytics 4:n asentamisen prosessi on käytännössä tällainen:
- GA4-omaisuuden luominen
Säädämme asetukset GA4:lle
- Datastriimin luominen
Teemme paikan datalle
- Seurannan asentaminen sivustolle
Lisäämme seurantakoodin sivustolle
- Seurannan toiminnan tarkistus
Varmistamme, että kaikki toimii
Kun nämä neljä kohtaa on tehty, GA4 on valmiina käyttöön, eli keräämään ja raportoimaan dataa sivustolta.
Ajantasaiset video-ohjeet GA4:n asennukseen
20% ALENNUS RAJOITETUN AJAN
- Ohjevideot yksityisyyttä noudattavaan asennukseen (GDPR)
- Tarkistuslista asennuksen avuksi
- Mikä parasta: Opit käyttämään GA4:ää
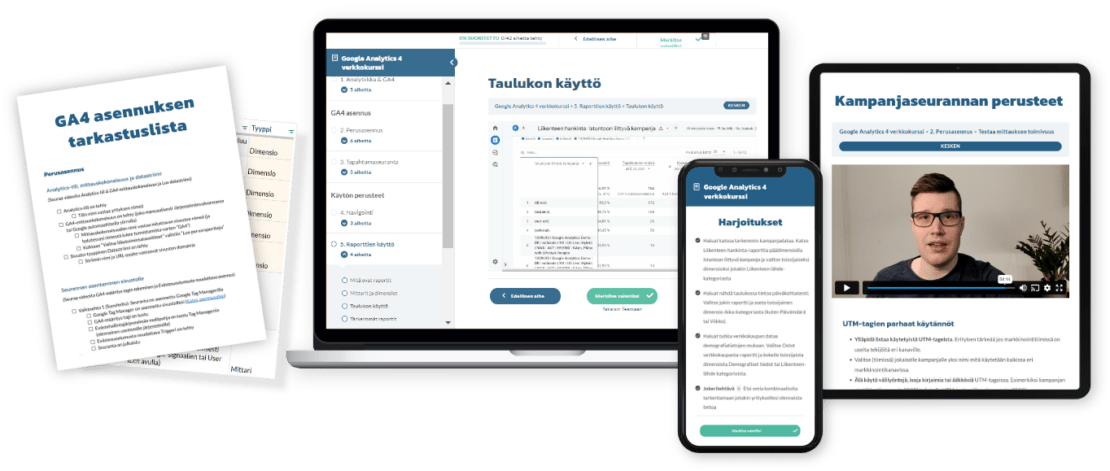
Perustoiminnot ja lisäominaisuudet
Tehdään vielä erottelu kahden asian välillä:
Google Analytics 4 sisältää tietyt perustoiminnot, mutta myös lisäominaisuuksia erityisiin tarkoituksiin.
| PERUSTOIMINNOT | LISÄOMINAISUUDET |
|---|---|
| 💻 Sivuston seuranta | ⭐ Konversioseuranta |
| 👆 Automaattiset tapahtumat | 👆 Omat & suositellut tapahtumat |
| 🪄 Tehostettu seuranta | 📶 Google-signaalit |
| 👤 User ID | |
| 👥 Yleisöt | |
| 🛒 Verkkokaupan seuranta | |
| #️⃣ Omat ulottuvuudet & tietotyypit | |
| 🧩 Integraatiot (Google Ads jne.) |
Perustoiminnot mahdollistavat analytiikan normaalin toiminnan ja ne on helppo ottaa käyttöön kaikille GA4-tileille.
Tämä opas keskittyy Google Analytics 4:n perustoimintojen asentamiseen verkkosivustolle.
Lisäominaisuudet taas lisäävät toiminnallisuuksia esimerkiksi suurille verkkosivuille ja verkkokaupoille.
Näiden asennus vaatii usein tagittamisen tai koodaamista sekä analyytikon työpanoksen.
Tämä opas ei suoraan keskity lisäominaisuuksien käyttöönottoon, mutta esittelen lopussa niistä tärkeimmät.
1. Luo Google Analytics 4-omaisuus
Ensimmäinen vaihe on erilainen riippuen siitä, onko sivustollasi ollut Google Analytics aiemmin käytössä.
Jos sivustollasi on jo vanhempi Universal Analytics-versio, niin katso alla oleva tapa 1.
Jos taas olet aivan uusi Google Analyticsin käyttäjä, niin hyppää vaihtoehtoon 2.
Tapa 1: Google Analytics 4 päivitys (Aikaisempi käyttäjä)
Hyviä uutisia: Aikaisemmin käyttämäsi GA-tili tulee pysymään ennallaan.
GA-tilit ovat kuitenkin päivittyneet niin, että ne voivat sisältää sekä GA4-omaisuuksia, että aikaisempia GA-omaisuuksia.
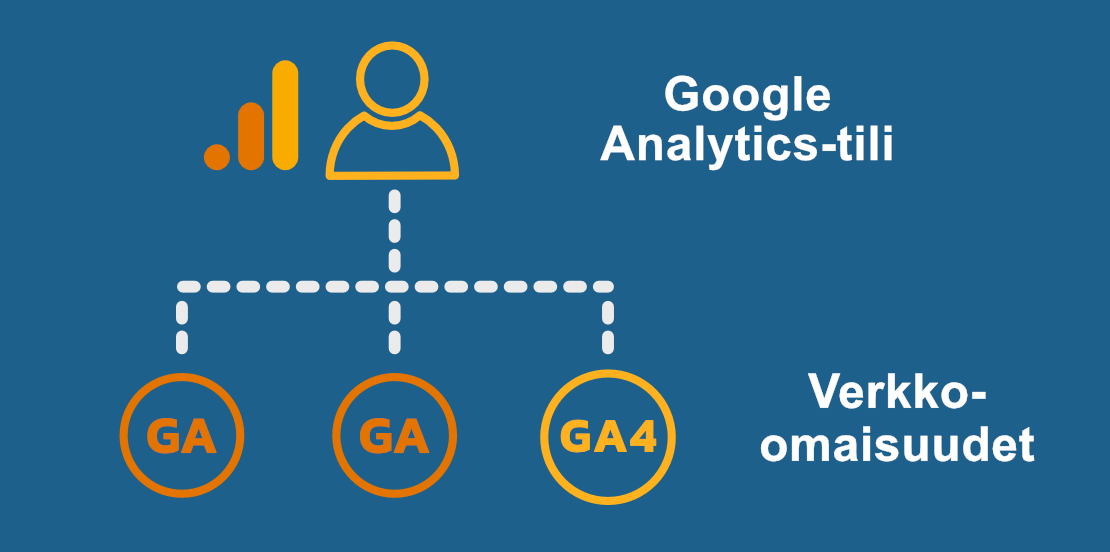
Teemme nyt GA4-omaisuuden olemassa olevan GA-omaisuutesi rinnalle.
Vaikka kyseessä on päivitys, niin vanha omaisuutesi ei muutu tässä prosessissa mitenkään.
Aloita kirjautumalla Google Analyticsiin (analytics.google.com).
Mene nykyisen GA-omaisuutesi asetuksiin klikkaamalla alavasemmalta “Järjestelmänvalvoja“.
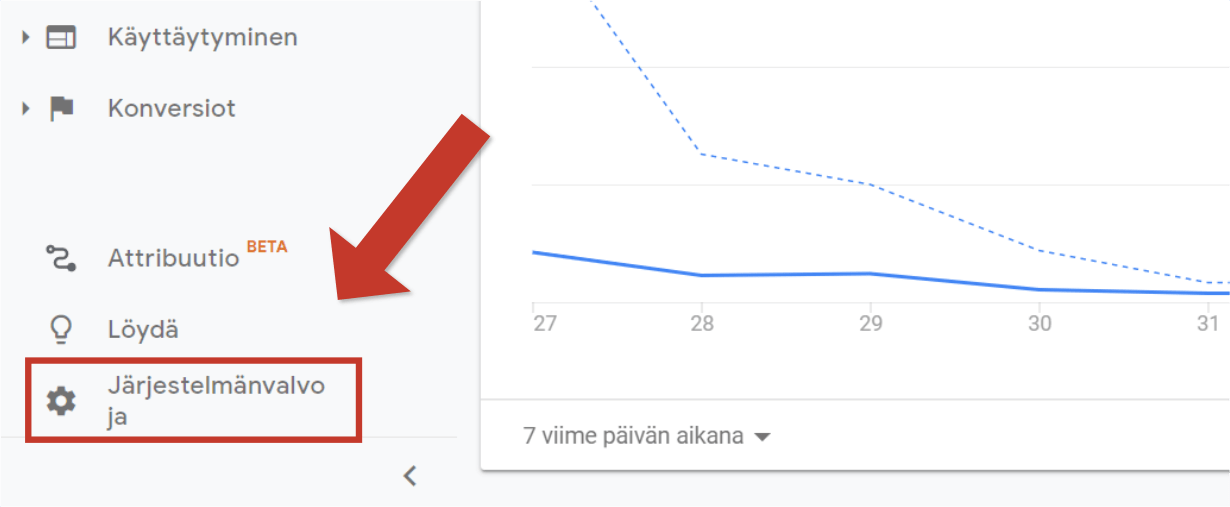
Varmista, että olet saman sivuston GA-omaisuudessa mille aiot nyt tehdä GA4-omaisuuden.
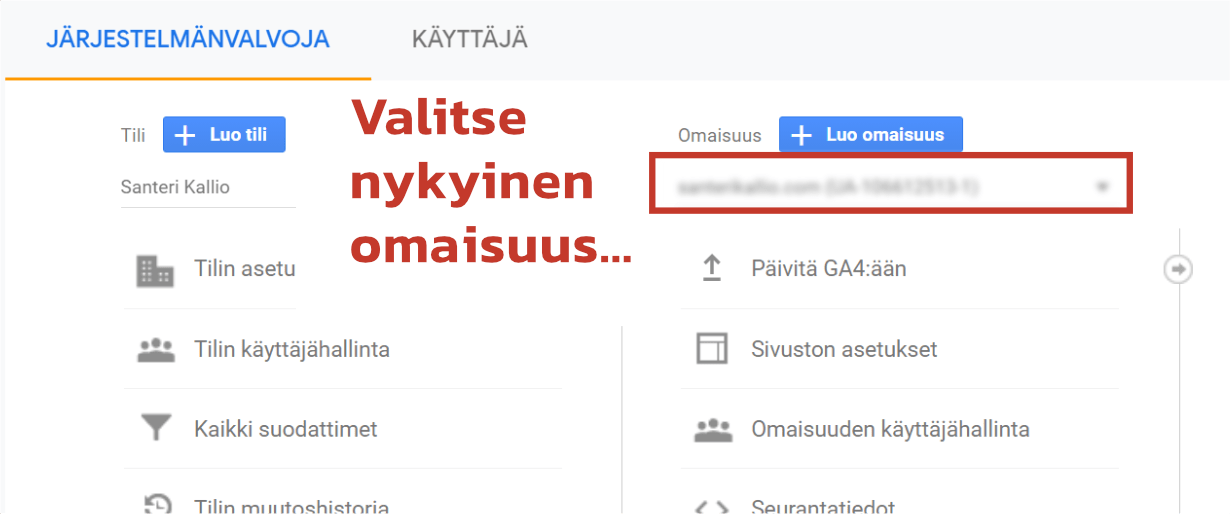
Seuraavaksi valitaan kohta nimeltä “GA4:n Setup Assistant“.
Tämä ominaisuus käyttää GA-omaisuutesi perustietoja (kuten nimeä ja aikavyöhykettä) luomaan vastaavan, uuden GA4-omaisuuden.
Klikkaa kohdasta Haluan luoda uuden Google Analytics 4 ‑mittauskokonaisuuden painiketta “Aloita“. Valitse vielä esiin tulevasta ikkunasta “Luo ja jatka“.
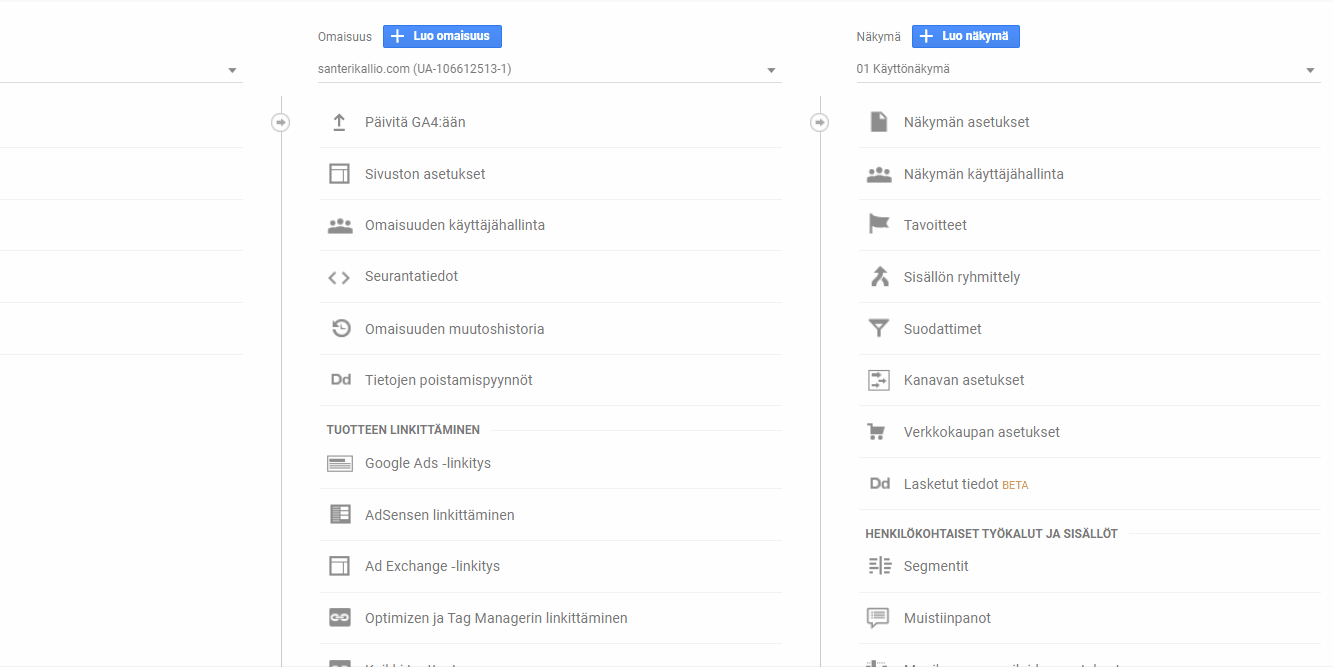
Seuraavaksi näet Ota Google-tagi käyttöön-sivun.
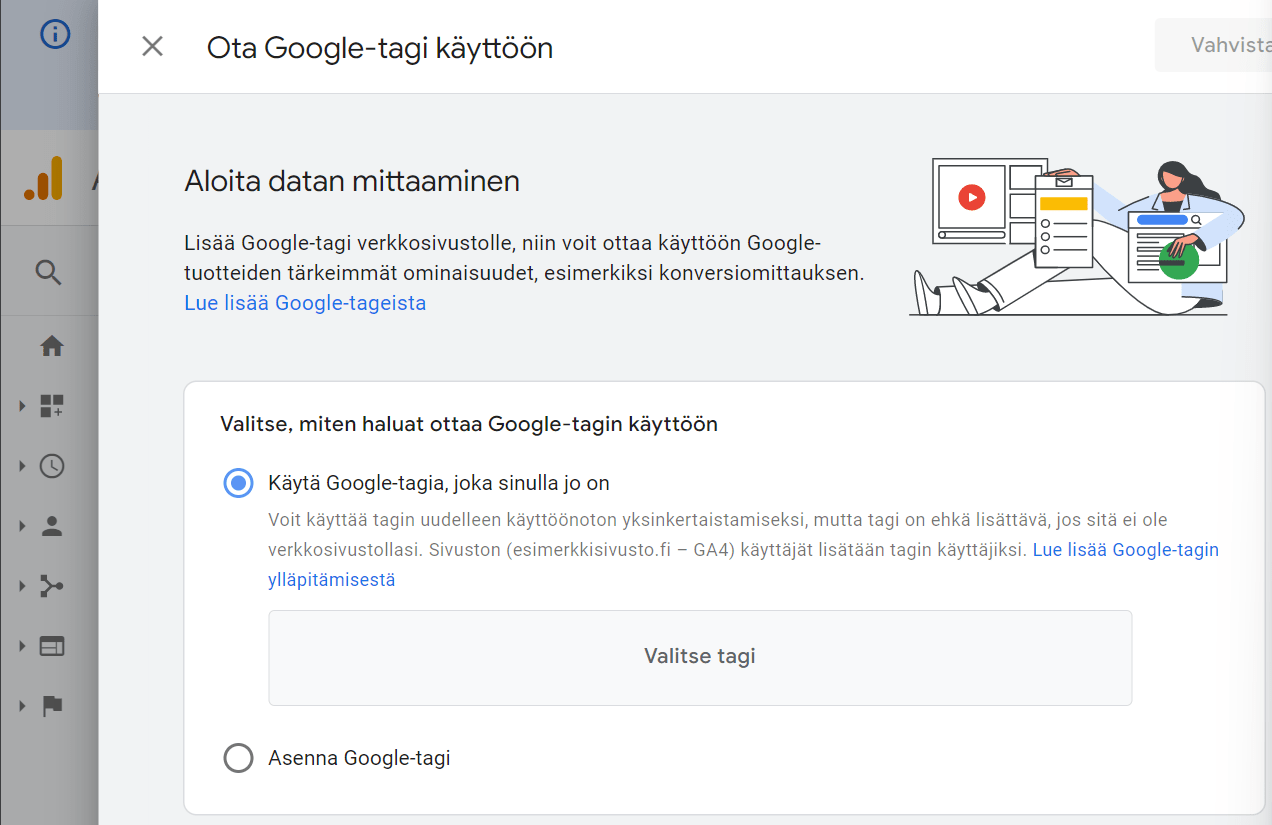
Tämä sivu EI ole olennainen, joten klikkaa se pois painamalla ruksia ylävasemmalta.
Hyppää nyt tästä seuraavaan vaiheeseen
Tapa 2: Google Analyticsin 4 asentaminen (Uusi käyttäjä)
Jos Analytics on täysin uusi asia, niin aloitamme Google Analytics-tilin luomisella.
Google Analytics-tilin voi ajatella olevan kuin ylätaso, minkä alle voit lisätä eri sivustoja, joita kutsutaan verkko-omaisuuksina.
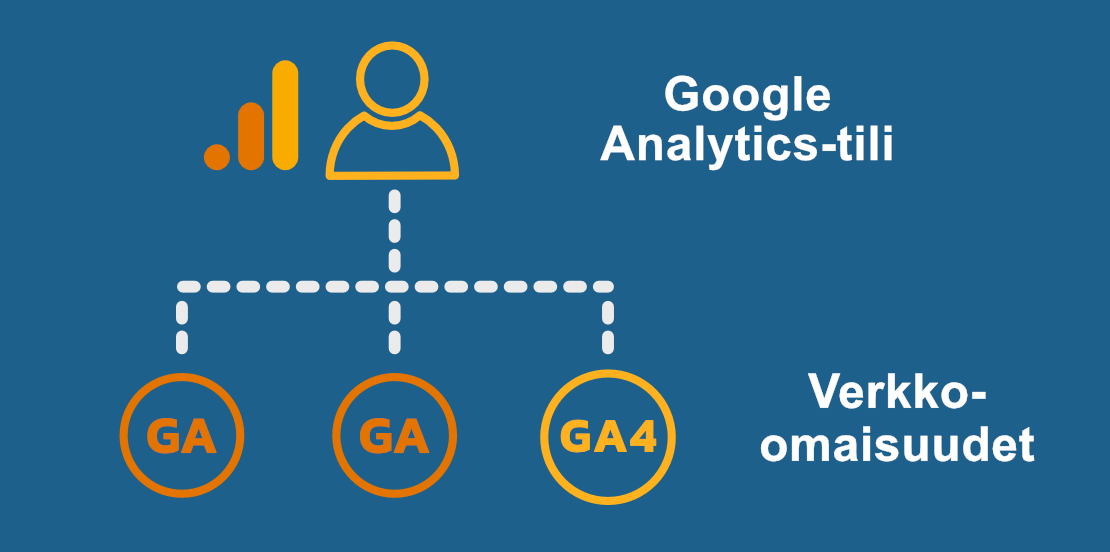
Aloita menemällä osoitteeseen analytics.google.com.
Normaalisti pääset työkaluun juuri tästä osoitteesta, mutta uutena käyttäjänä sinua pyydetään kirjautumaan Google-tilille.
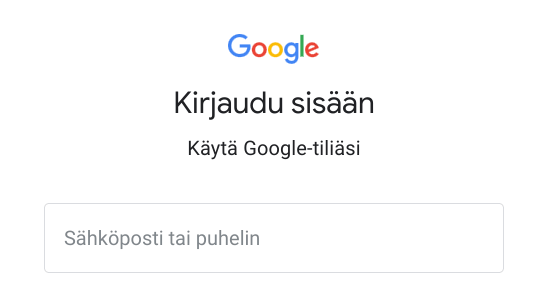
Valitse Google-tili, jolla voit myös myöhemmin kirjautua katsomaan Analyticsin raportointia.
Klikkaa sitten seuraavalla sivulla “Aloita mittaus“.

Ensin nimeämme Google Analytics-tilin.
Valitse tilin nimeksi jotakin yleistä, kuten yrityksen nimi.
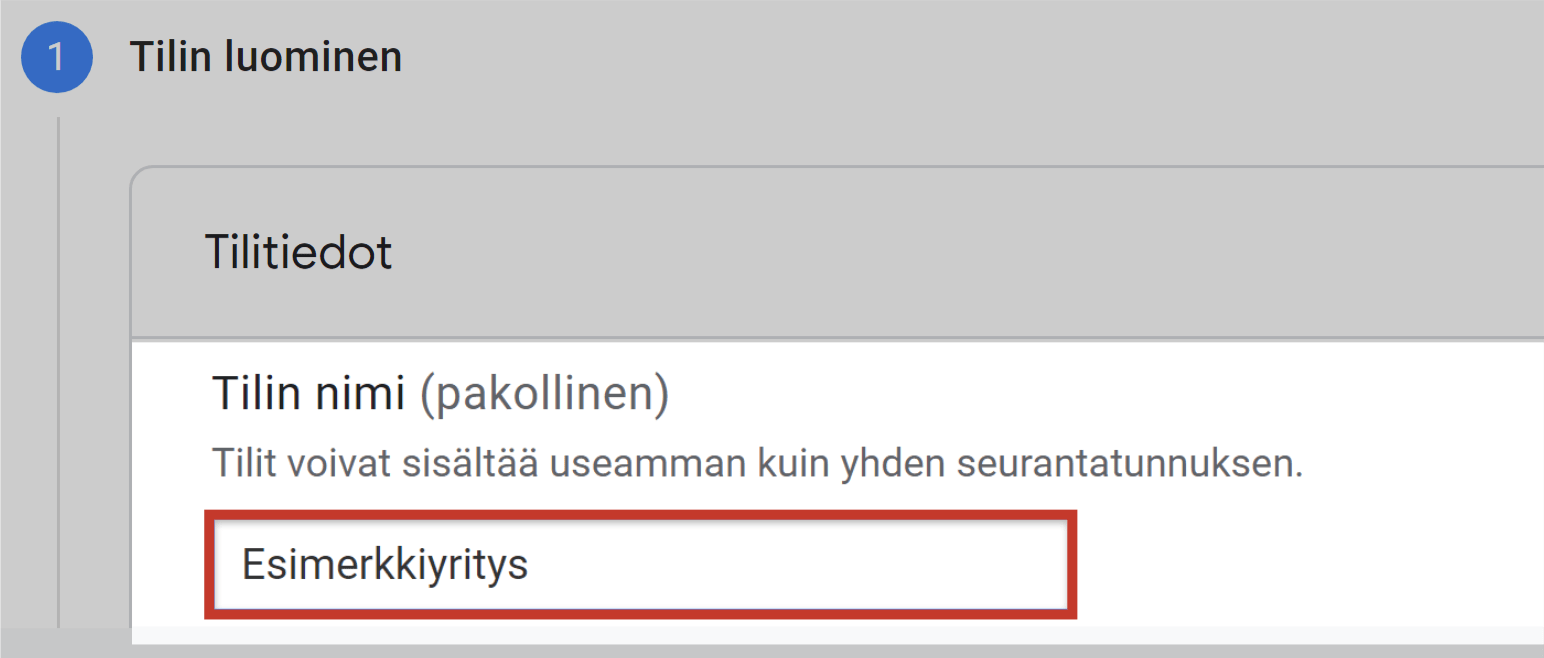
Seuraavaksi näet “Tilin datan jakamisasetukset“. Suosituksena on jättää ne kaikki aktiiviseksi. Klikkaa sitten “Seuraava“.
Tilin jälkeen määritämme uuden Google Analytics 4-omaisuutesi. Tämä säilöö käytännössä kaikki tiedot, joita sivustoltasi kerätään.
Kirjoita omaisuuden nimeksi esimerkiksi sivustosi osoite.
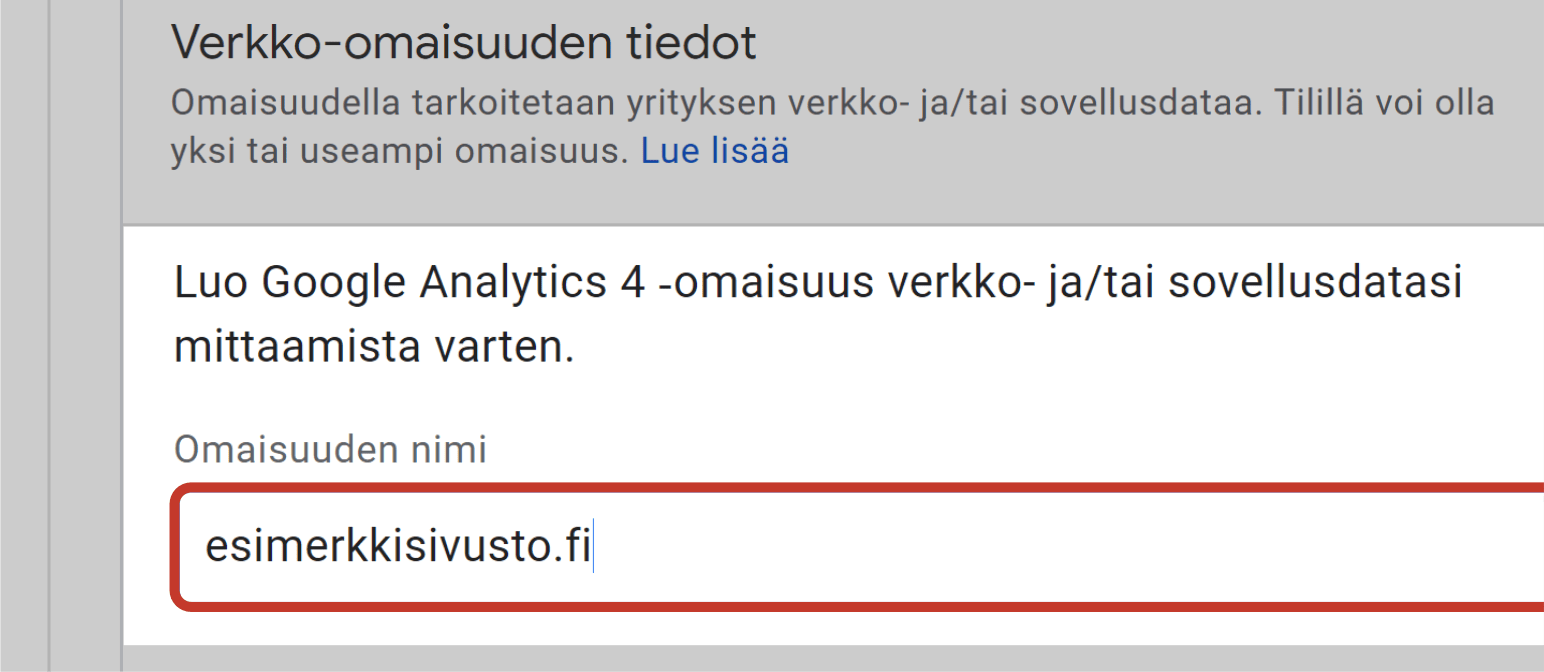
Jos päätät lisätä muitakin sivustoja samaan GA-tiliin, niin erotat ne näin toisistaan.
Nimeämisen jälkeen näet alla muutaman lisätiedon:
- Raportoinnin aikavyöhyke on aikavyöhyke, mitä haluat käyttää raportoinnissa. Jos sivustosi toimii Suomessa, valitse
Suomi: (GMT+03:00). - Valuutta on oleellinen, jos sivustollasi on verkkokauppa. Esimerkiksi Suomessa toimiessasi valitse
euro (EUR €).
Paina taas “Seuraava“.
Seuraavaksi sinulta kysytään Yrityksen tiedot. Näillä ei ole vaikutusta mittaukseesi, joten täytä ne haluamallasi tavalla.
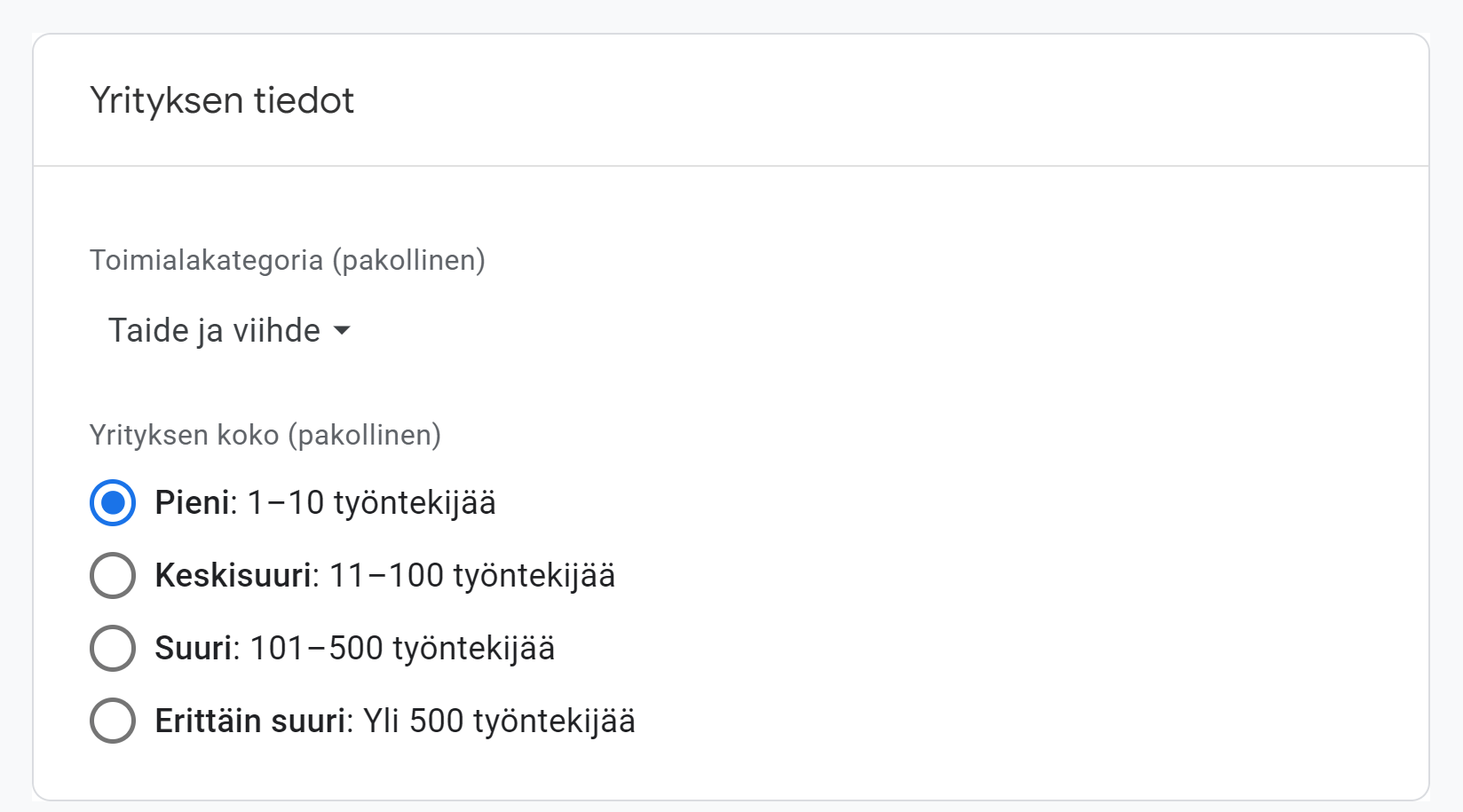
Viimeiseksi sinulta saatetaan kysyä ns. Liiketoimintatavoitteita.
Tämä GA4:n ominaisuus voi periaatteessa muuttaa raportointia vastaamaan paremmin yrityksesi tavoitteita. Käytännössä moni valinta kuitenkin poistaa näkyvistä raportteja ja tekee raporttien kategorisoinnista vaikeaselkoisen.
Suosittelen valitsemaan kohdan “Luo perusraportteja“, koska silloin näet kaikki GA4:n perusmuotoiset raportit, ja voit helpommin seurata erilaisia nettiohjeita.
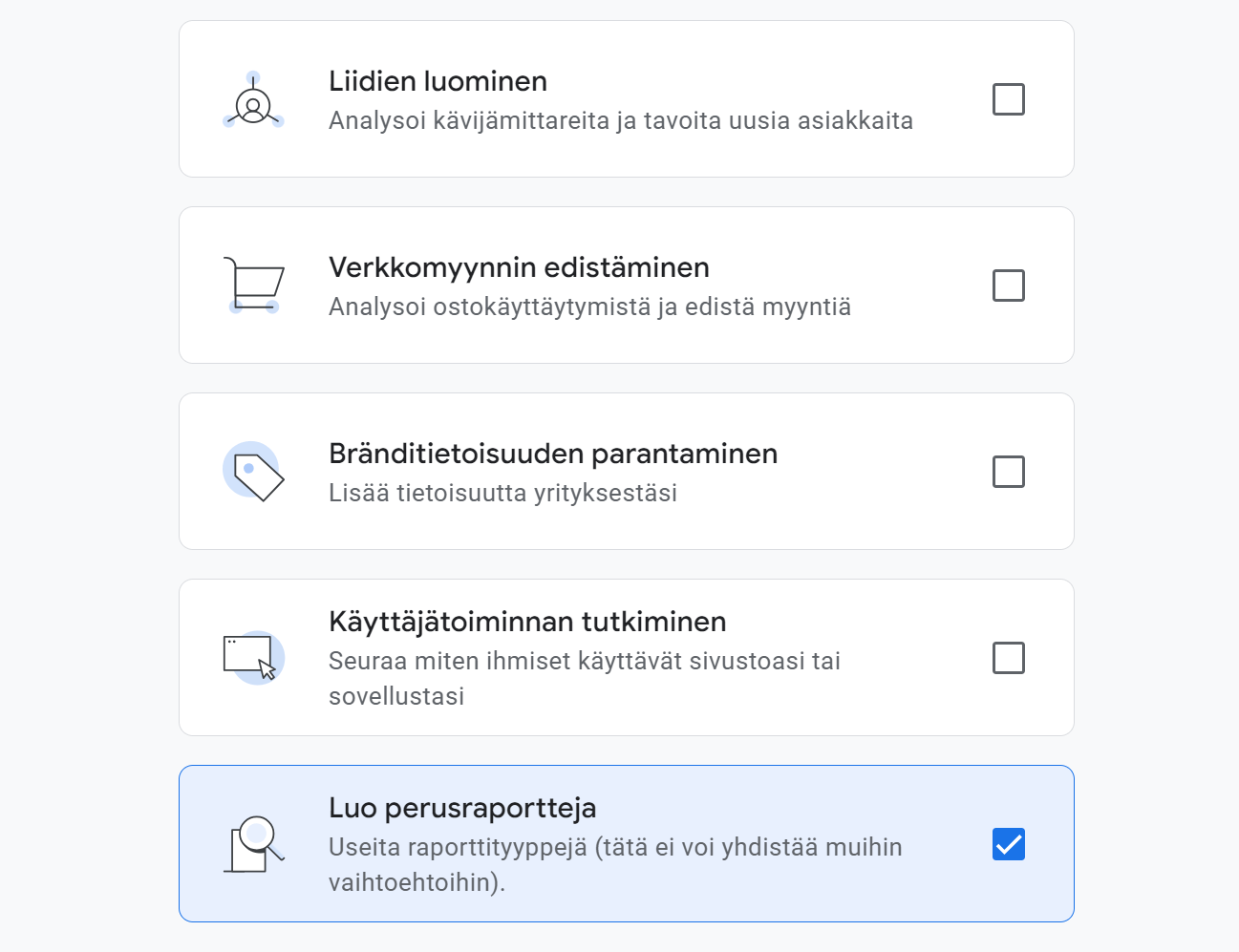
Paina lopuksi “Luo” ja hyväksy käyttösopimusten ehdot.
Kaikki on nyt valmista seuraavaan vaiheeseen…
2. Luo Datastriimi
Google Analytics 4:ssä on uusi mittauksen käsite nimeltä datastriimi.
Datastriimi kuvaa yhtä verkkosivustoa (tai mobiilisovellusta) josta haluat kerätä dataa Google Analyticsiin.
Tyypillisesti GA4-omaisuus sisältää vain yhden datastriimin yhdelle verkkosivustolle, mutta omaisuuteen voi myös asettaa useiden sivustojen datastriimejä.
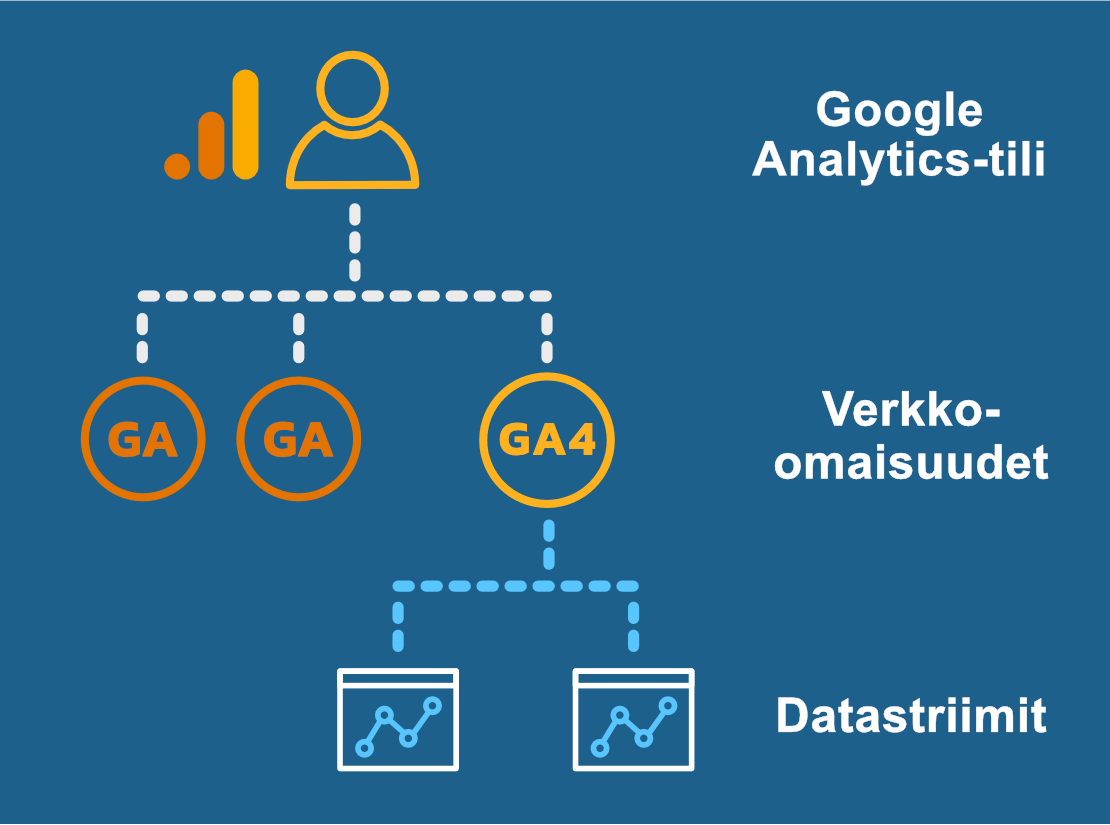
Siirry tekemään datastriimi klikkaamalla Järjestelmänvalvoja-ikkunassa kohtaa Datastriimit.
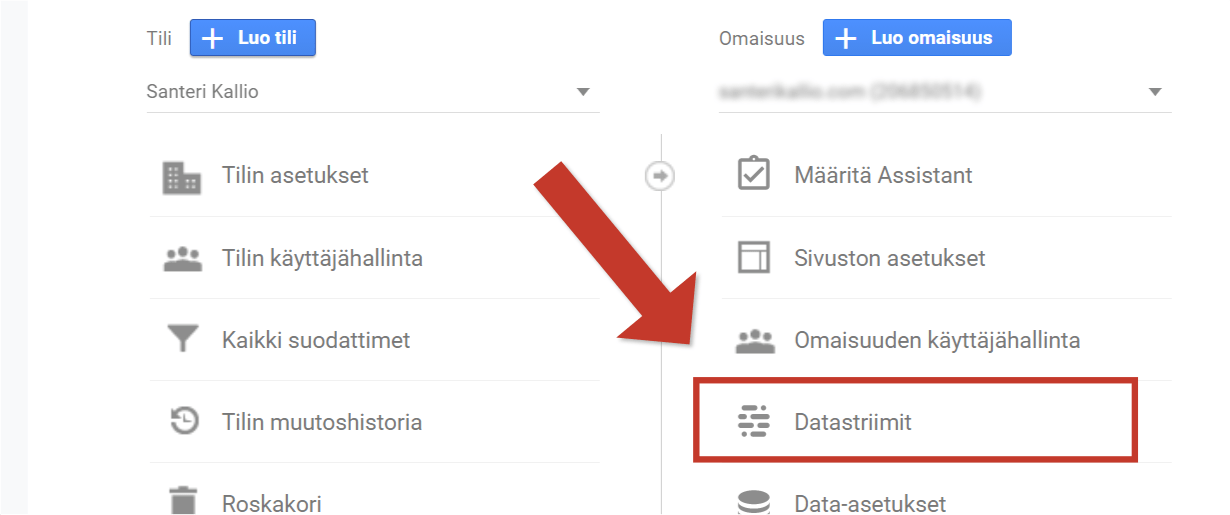
Toimi näin (riippuen asennustavastasi):
- Jos käytin “Päivitä GA4”-mahdollisuutta kohdassa 1, niin sinulle on jo luotu datastriimi. Klikkaa siitä.
- Jos olet uusi Google Analyticsin käyttäjä, niin luo uusi “Verkko”-tyyppinen datastriimi. Klikkaa “Sivusto”-nappia.
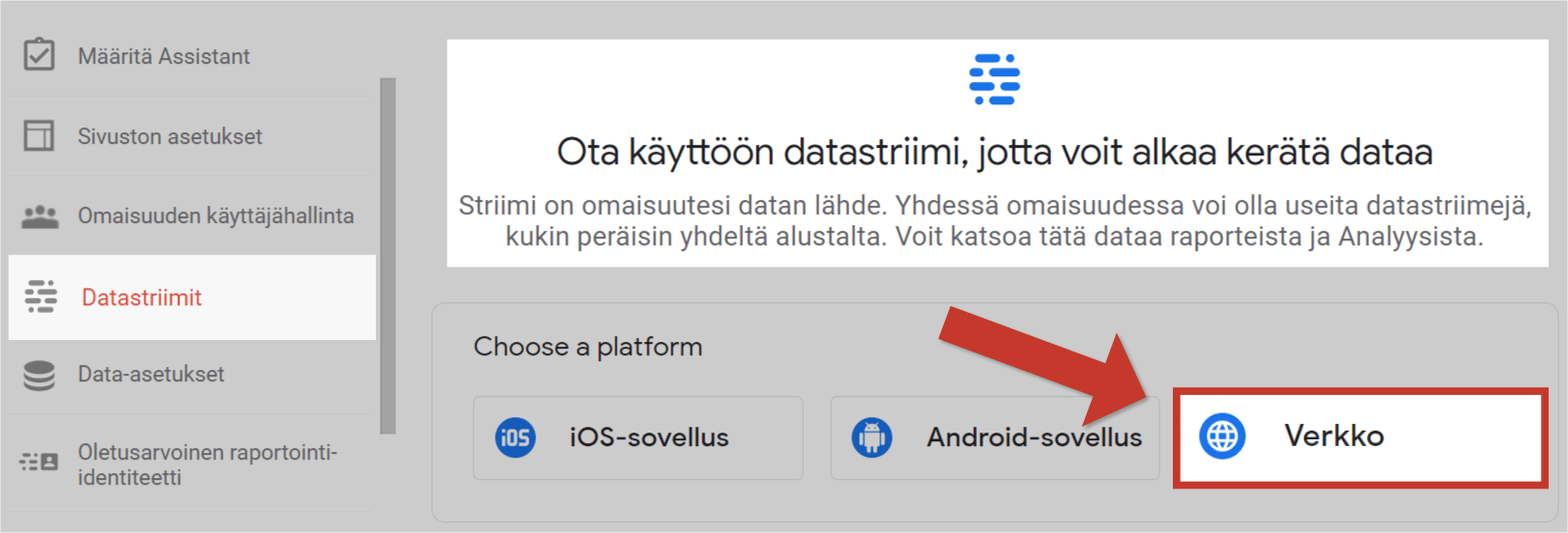
Nyt näet datastriimin asetukset.
- Jos teet uutta datastriimia: Täytä verkkosivustosi URL-osoite ja anna striimille nimi.
- Jos datastriimi oli jo luotu sinulle: Varmista vain URL-osoitteen oikeellisuus.
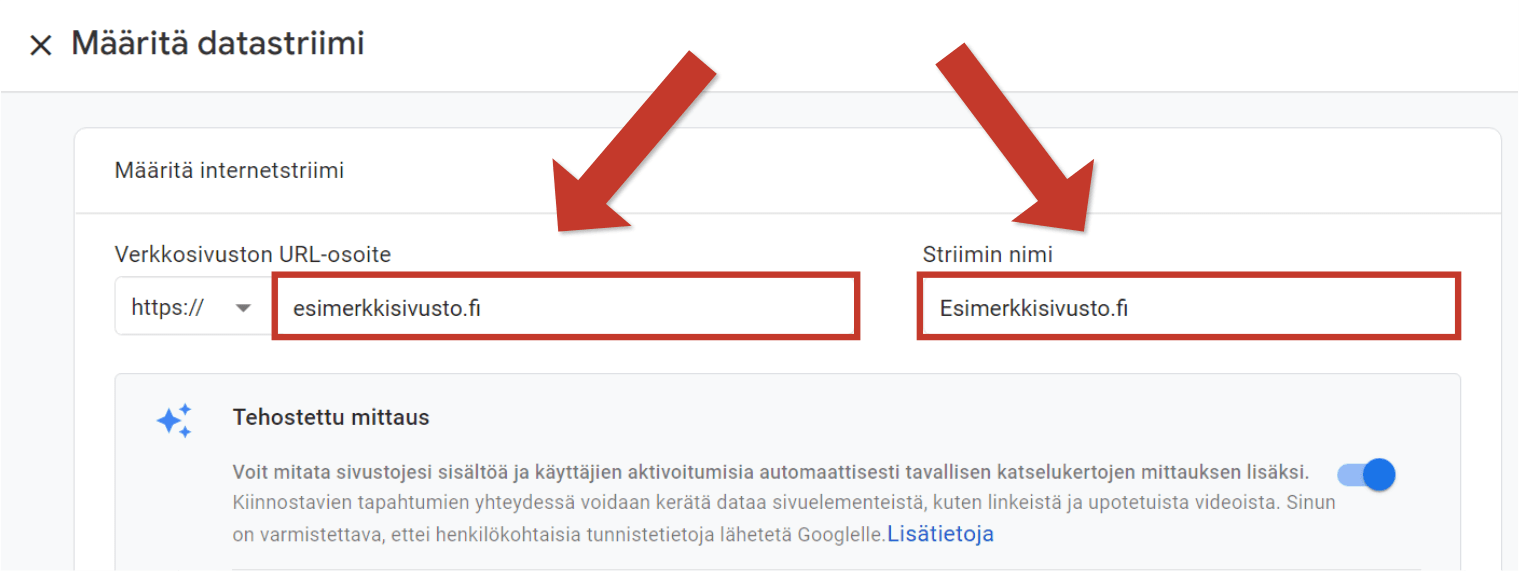
Asetuksissa näkyy myös kohta nimeltä Tehostettu mittaus.
Tehostettu mittaus sisältää tiettyjä tapahtumia (event) jotka voi Google Analytics 4:ssä ottaa käyttöön ilman tagienhallintaa tai koodaamista.
Aikaisemmin Analyticsin tapahtumat piti aina asentaa erikseen. Tehostettu mittaus on uusi, helposti käyttöön otettava tapahtumamittaus.
Tehdään nyt valinta, että mitkä tapahtumat haluat sivustollesi seurantaan.
Klikkaa auki tehostetun mittauksen asetukset:
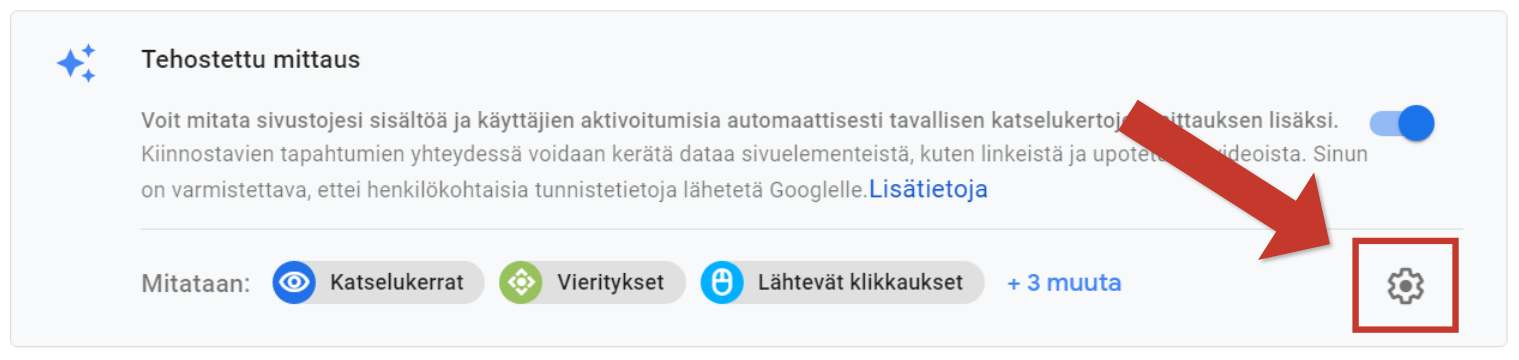
Oletuksena kaikki tapahtumat ovat päällä, mutta kannattaa valita vain ne, mitä oikeasti tarvitset.
Tässä lyhyt kuvaus tapahtumista:
- Katselukerrat: Kyse on normaalista Google Analyticsin seurannasta mikä aktivoi
page_view-tapahtuman aina kun käyttäjä lataa sivun. GA4 tarvitsee tämän tapahtuman luomaan suurimman osan raporteista, joten sitä ei voi ottaa pois käytöstä. - Vieritykset: Aktivoi
scroll-tapahtuman, mikä tapahtuu kun käyttäjä skrollaa katsomansa sivun alareunaan asti (90 % sivun pituudesta). Tätä voi käyttää merkkinä sivun lukemisesta. Jos sivustollasi on luettavaa sisältöä tai pitkiä sivuja, niin tämä kannattaa ottaa käyttöön. - Lähtevät klikkaukset: Hallinnoi
click-tapahtumaa, mikä toteutuu aina kun käyttäjä klikkaa sivustollasi linkkiä, mikä vie hänet pois sinun sivustoltasi. Tämä auttaa selventämään, että mihin käyttäjät siirtyvät sivustosi jälkeen. Suosittelen jättämään käyttöön. - Sivustohaku: Aktivoi
view_search_results-tapahtuman kun sivustolla olevaa hakuominaisuutta käytetään. Jätä tämä käyttöön, jos sivulla on hakuominaisuus. - Lomakkeeseen liittyvät aktivoitumiset: Sisältää 2 tapahtumaa joilla voit mitata sivustolla olevia lomakkeitasi. Kun kävijä alkaa täyttämään lomaketta, niin
form_start-tapahtuma mitataan, ja kun lomake on lähetetty onnistuneesti niinform_submit-tapahtuma mitataan. Huomaa, että nämä tapahtumat eivät välttämättä teknisesti toimi juuri sinun käyttämilläsi lomakkeilla, joten varmista Google Tag Managerilla tai Analyticsin Tapahtumat-raportilla, että mittaus toimii oikein. - Videoihin liittyvä aktivoituminen: Sisältää 3 tapahtumaa, mitkä ovat videon aloittamista kuvaava
video_start, videon katselun vaiheista kertovavideo_progresssekä videon lopettaminenvideo_complete-tapahtumalla. Mittaa vain sivustolle upotetut (embedded) YouTube-videot. - Tiedoston lataukset: Aktivoi
file_download-tapahtuman kun sivuston käyttäjä klikkaa tiedostoon vievää linkkiä.
Kun olet tehnyt valintasi, klikkaa “Tallenna“.
(Jos olit uusi Google Analyticsin käyttäjä, niin klikkaa lopuksi alta “Luo striimi“)
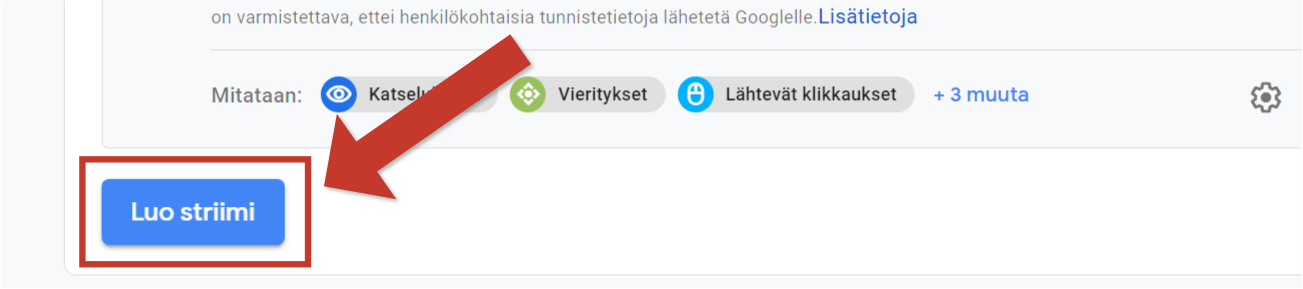
Datastriimi on käyttövalmis!
Sinun pitäisi nyt nähdä datastriimissä seuraavaan vaiheeseen tarvittava mittaustunnus.
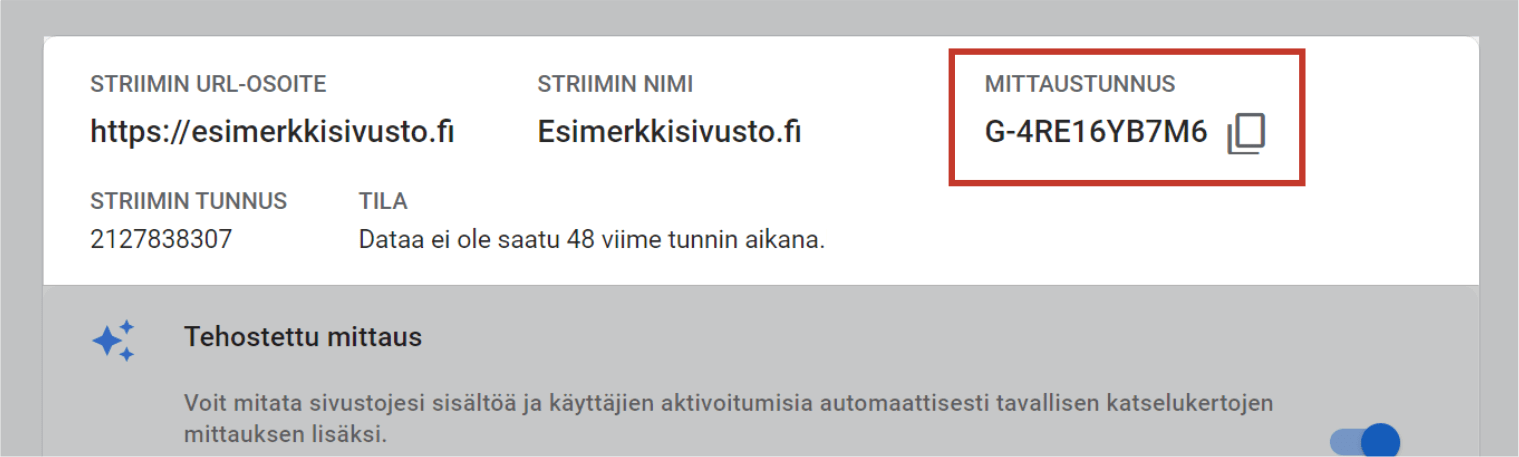
Toinen oleellinen tieto on striimin tila, mikä näyttää että sivustoltasi ei vielä kerätä tietoa.
Seuraavaksi asennamme siis varsinaisen seurannan.
3. Asenna seuranta sivustolle
Olemme jo pitkällä Google Analyticsin 4:n asentamisessa.
GA4-omaisuus on tehty valmiiksi ja datastriimi kertoo miltä sivulta haluaisimme kerätä tietoa.
Nyt vaiheessa kolme siirrämme huomion verkkosivustoon, jonne varsinainen seuranta tulee asentaa.
Uusi Google Analytics vaatii uuden omaisuuden, mutta myös uuden seurannan.
Seuranta pitää asentaa uudelleen GA4:ää varten, vaikka sinulla olisi jo aikaisempi Google Analytics.
Kun tämä vaihe on valmis, niin sivustosi tiedot kulkevat datastriimin kautta raportointiin.
Asennuksen voi tällä hetkellä tehdä kahdella eri tavalla: Google Tag Manager-ohjelmalla tai sivuston sisällönhallinnan kautta.
Tässä ohjeet kumpaankin.
HUOM! Valitse GA4:n asennukseen vain yksi tapa. Jos asennus on tehty usealla tavalla samalle sivustolle niin riskinä on, että GA4 mittaa saman henkilön useita kertoja.
Tapa 1: Google Tag Manager (Suositus)
Suosittelen tekemään asennuksen Google Tag Managerilla (GTM).
Sen avulla voi nimittäin hallita kaikkia Google Analytics 4:n ominaisuuksia, kaikkia markkinointitagejasi tai jopa muita analytiikkatyökaluja yhdestä paikasta.
Jos sivustollasi ei ole Tag Manageria, niin asenna se ensin ja palaa sitten tähän kohtaan.
Tämä on oikeasti vaivan arvoinen lisä sivustollesi, sillä kerran asennettuna GTM antaa mahdollisuuden lisätä loputtomasti uusia seurantoja ilman koodaamista!
Tällä kerralla meitä kiinnostaa vain GA4:n seurannan lisääminen.
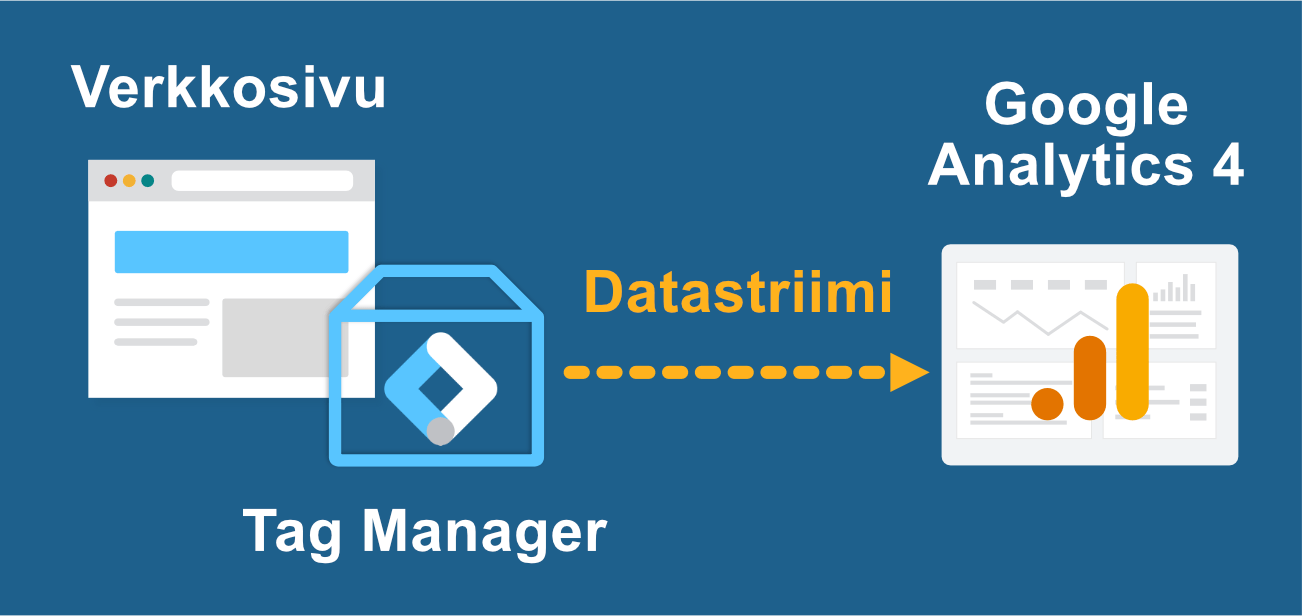
Tarvitset tähän datastriimisi mittaustunnuksen, jotta sivuston data lähetetään oikeaan paikkaan.
Valitse Google Analytics 4:n puolella Järjestelmänvalvoja, sitten Datastriimit ja valitse luomasi striimi. Mittaustunnus näkyy yläoikealla ja se alkaa G-kirjaimella. Kopioi se.
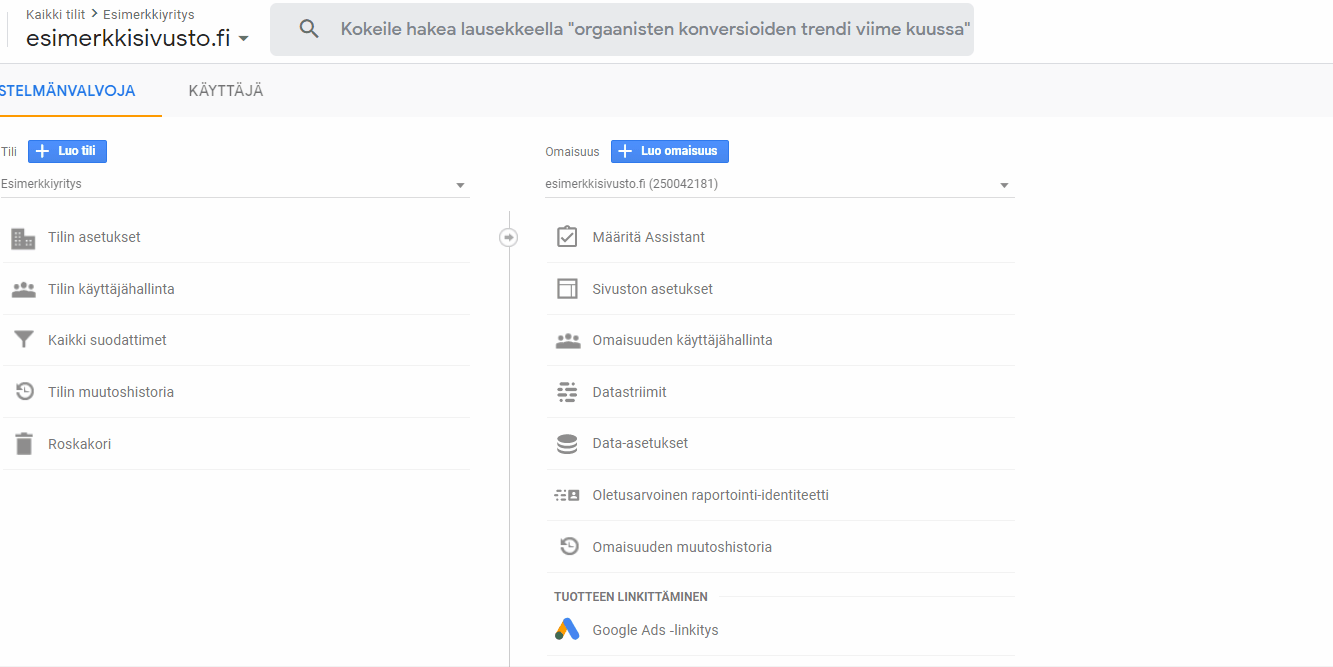
Seuraavaksi teemme tarvittavat asiat Google Tag Managerissa.
Kaikki Tag Managerin säiliöt, joihin sinulla on käyttöoikeus löytyvät osoitteessa tagmanager.google.com kirjautumalla Google-tilillä.
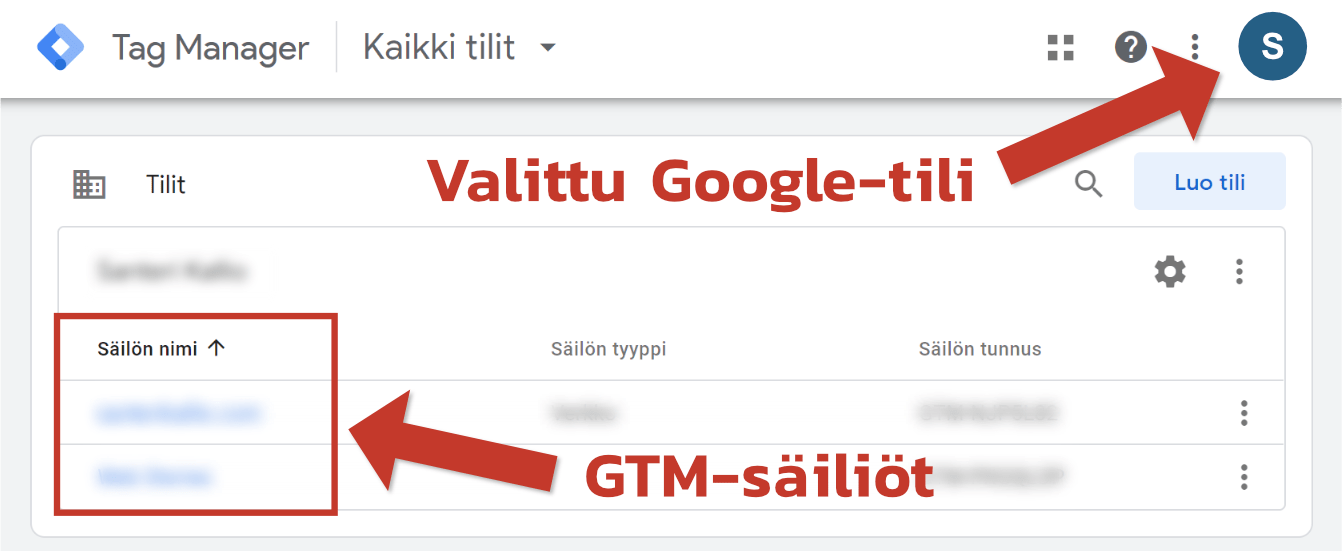
Klikkaa sen säiliön nimeä, mikä sivustollesi on jo asennettu.
Lisäämme yhden uuden Tagin, minkä tehtävä on hallita GA4:n seurantaa.
Klikkaa etusivulla Uusi tagi ja sitten Tagin määritys. Valitse valmiiden tagipohjien joukosta Google-tagi.
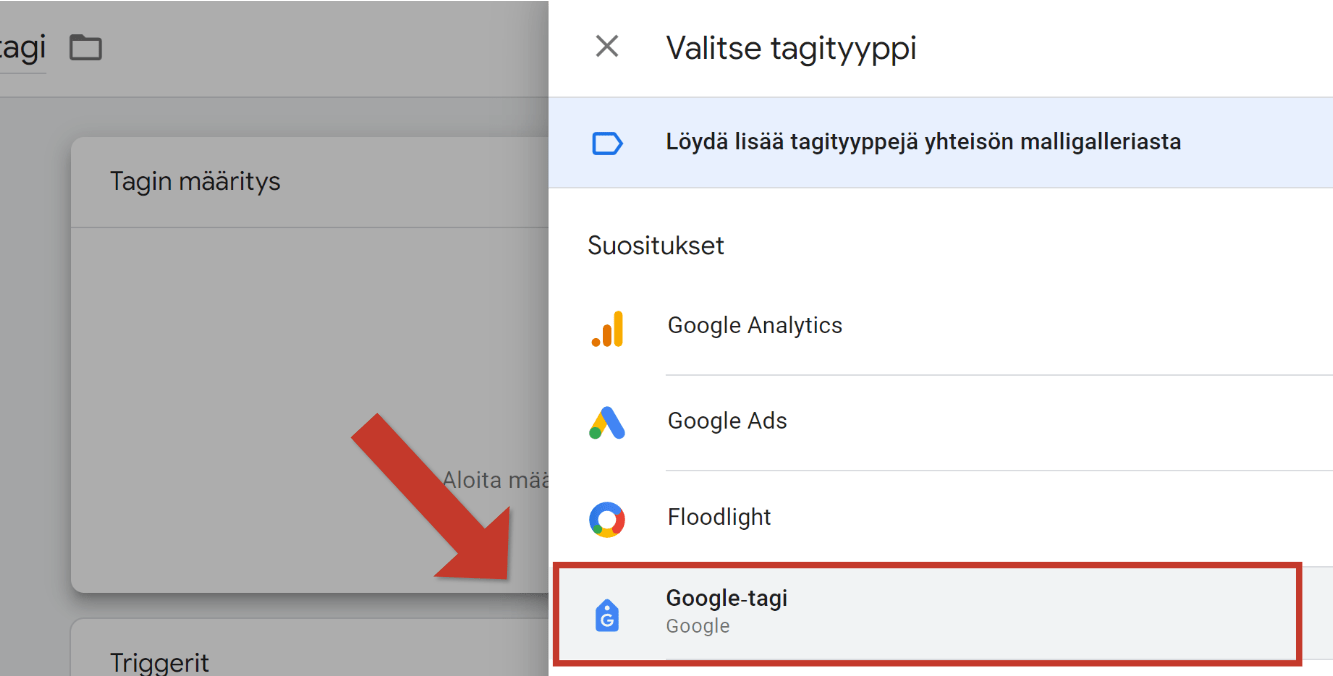
Nyt tarvitsemme aiemmin kopioidun mittaustunnuksen (se G-alkuinen teksti).
Liitä mittaustunnus-kenttään oma tunnuksesi.
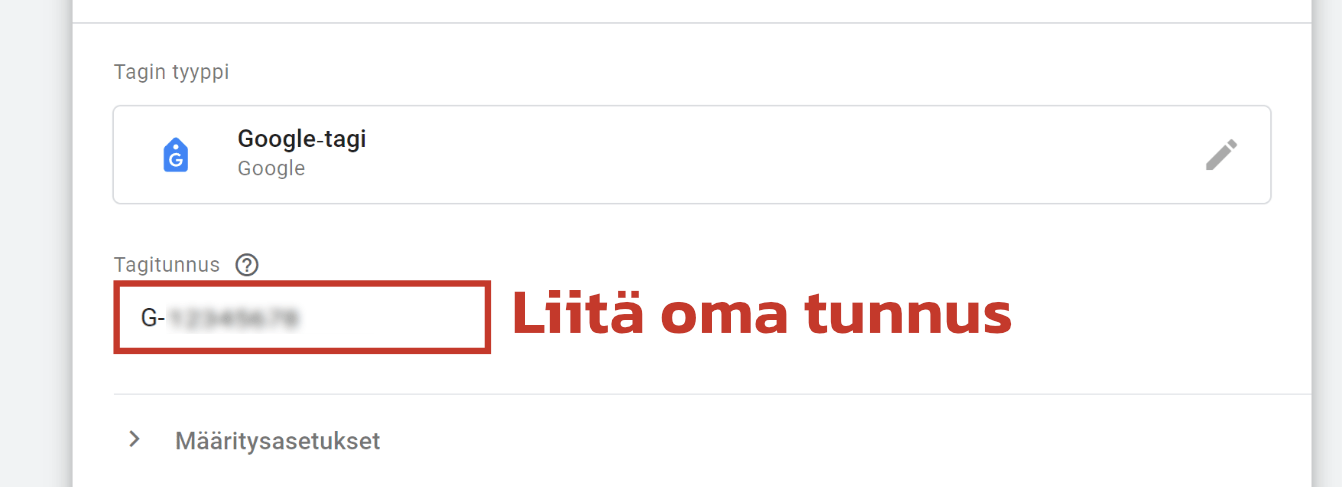
Skrollaa seuraavaksi alas, jossa lukee “Triggerit“.
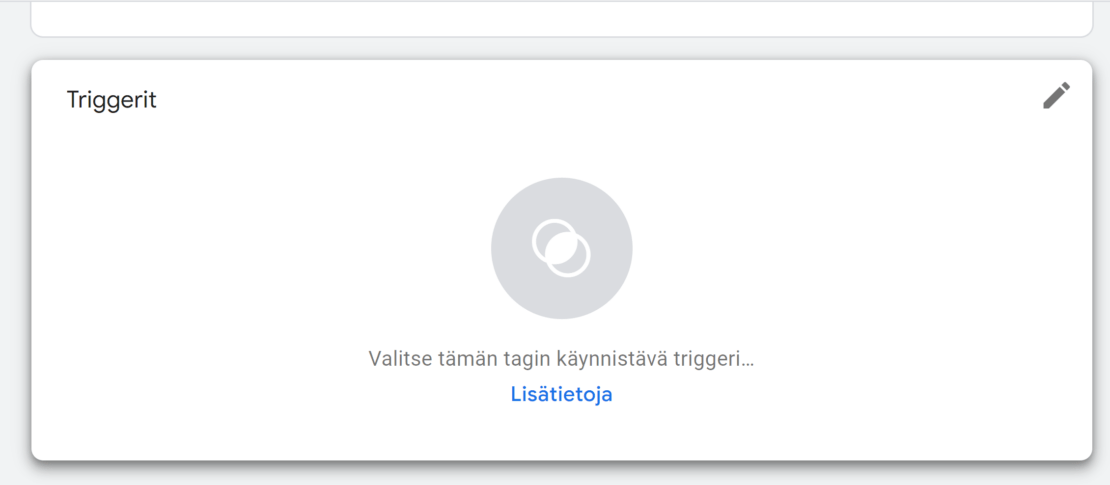
Triggeriksi valitsemme säännön minkä mukaan seuranta toimii.
Tärkeää on käyttää sellaista triggeriä mikä huomioi, että kävijä antanut luvan analytiikkatietojen keräämiseen evästebannerissasi.
Käytän itse sivustoilla Cookiebot-evästebanneria, koska se on ilmainen 50 alasivuun asti.
Silloin triggeri näyttäisi tältä:
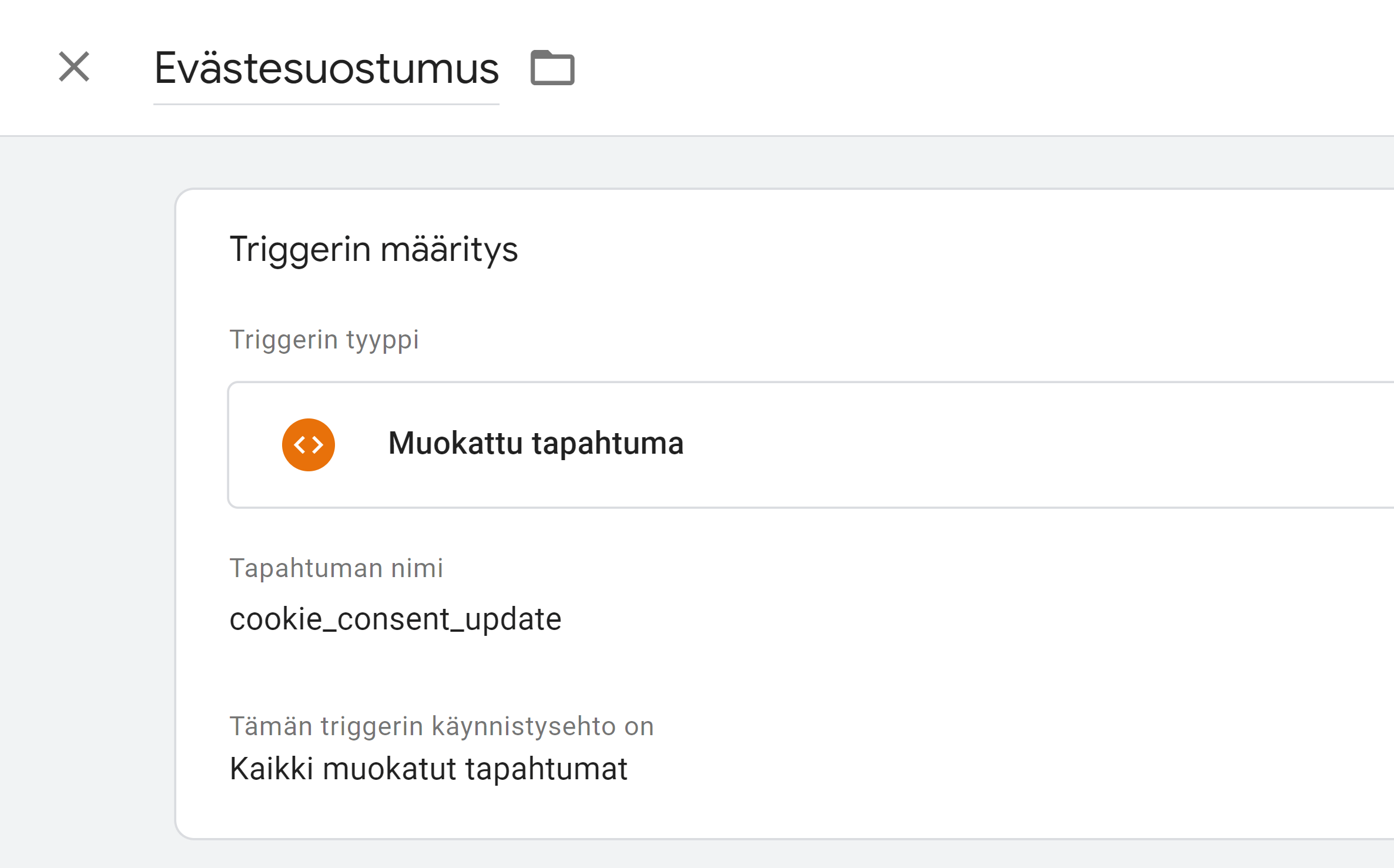
Saat tämän triggerin Tag Manageriin jos Cookiebotin käyttäjänä seuraat tätä ohjetta (englanninkielinen).
Voit tietenkin käyttää mitä tahansa muutakin evästeidenhallintajärjestelmää.
Noudata silloin sen järjestelmän ohjeita luodaksesi sopiva Google Tag Managerin triggeri.
Nimeä lopuksi tagi ylävasemmalta (esimerkiksi “GA4 määritys”) ja sitten Tallenna tagi.
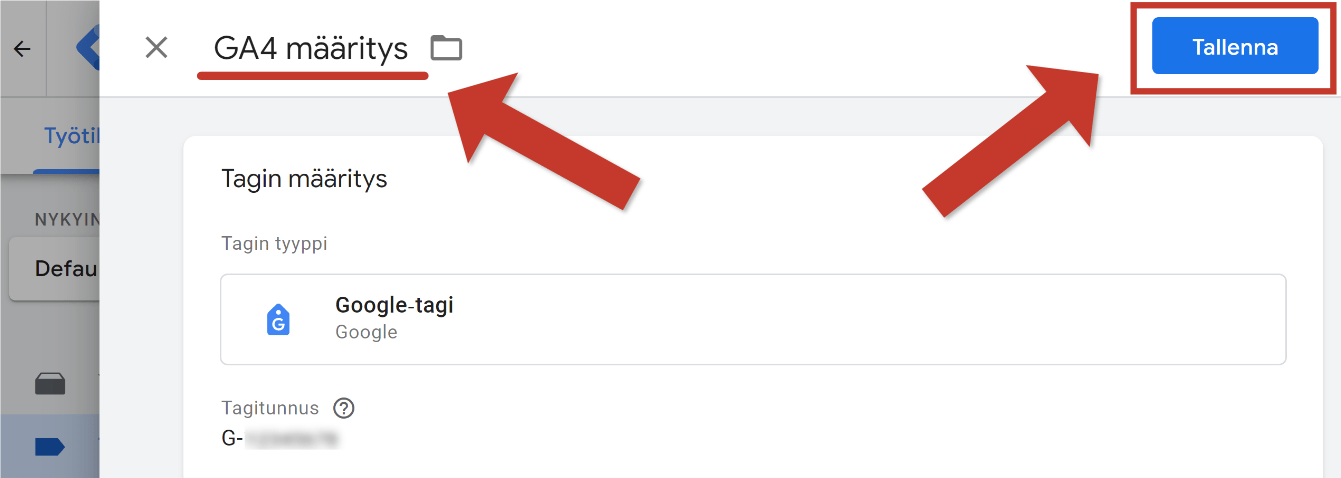
Lopuksi julkaisemme tämän tehdyn muutoksen sivustolle.
Klikkaa etusivulla Lähetä, annan kyseiselle versiolle kuvaava nimi (esimerkiksi “GA4 julkaisu”) ja paina Julkaise.
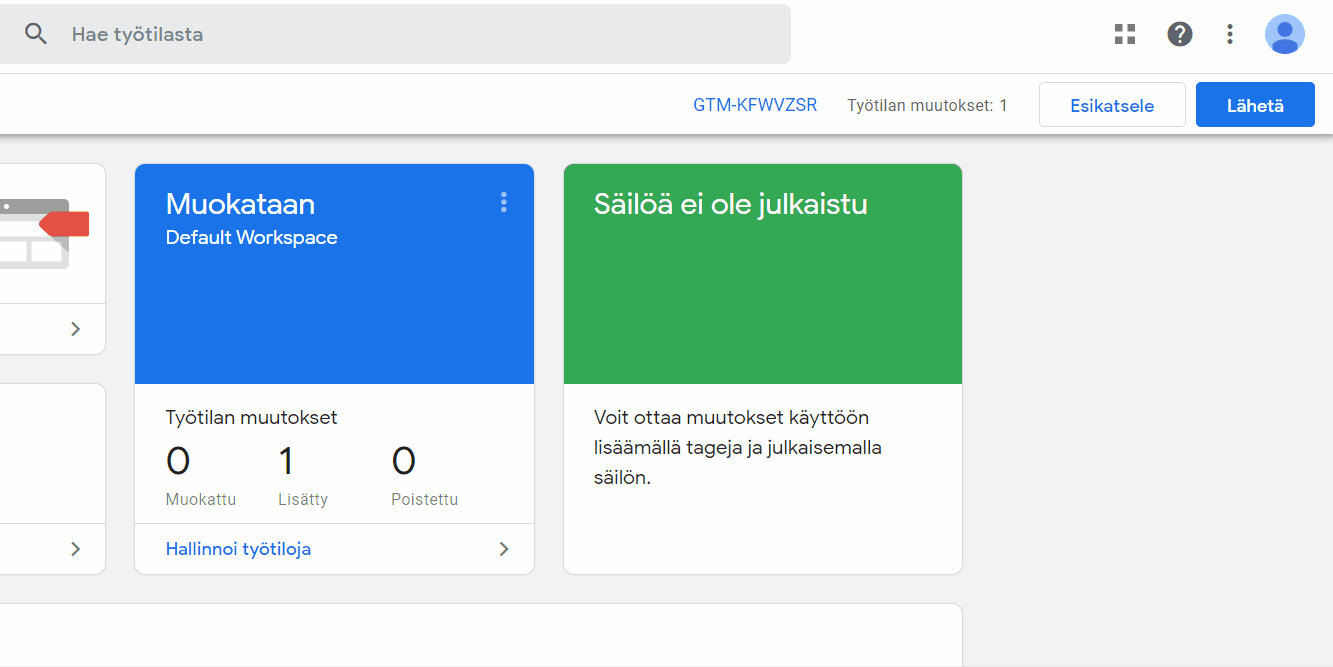
Ja siinäpä se.
Jatketaan seuraavaksi testaamaan seurannan toimivuus. Klikkaa tästä hypätäksesi kohtaan 4.
Tapa 2: Lisää seuranta sisällönhallintaan (WordPress ym.)
HUOM! Käytä tätä tapaa jos haluat vain perusominaisuudet, etkä esimerkiksi konversioseurantaa tai verkkokaupan seurantaa. Muutoin tee asennus Google Tag Managerilla (Tapa 1). Varmista myös, että tällä tavalla tehty Analytics-asennuksesi noudattaa evästesuostumuksia.
Google Analytics 4:n Järjestelmänvalvonnasta löytyy seurannan asennusohjeet moniin yleisiin sisällönhallintajärjestelmiin.
Löydät sinne, kun kuljet Järjestelmänvalvoja > Datastriimit > (Datastriimisin nimi) > Katso tagin ohjeet.
Silloin päädyt Asennusohjeet-välisivulle:
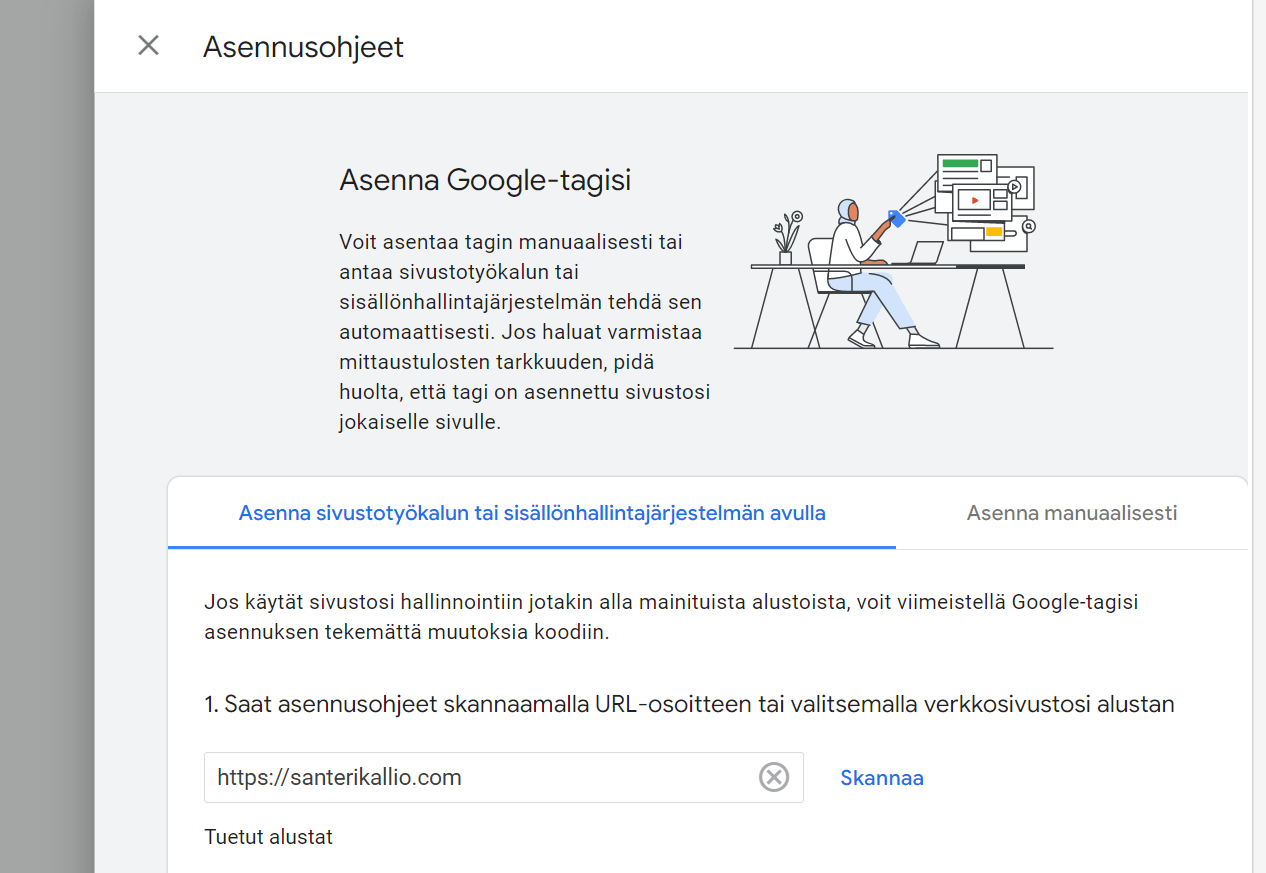
(Kun tällä sivulla puhutaan “Google-tagista”, niin sillä tarkoitetaan asennuskoodia.)
Alta näet painikkeita alustoista mille on saatavilla asennusohjeita:
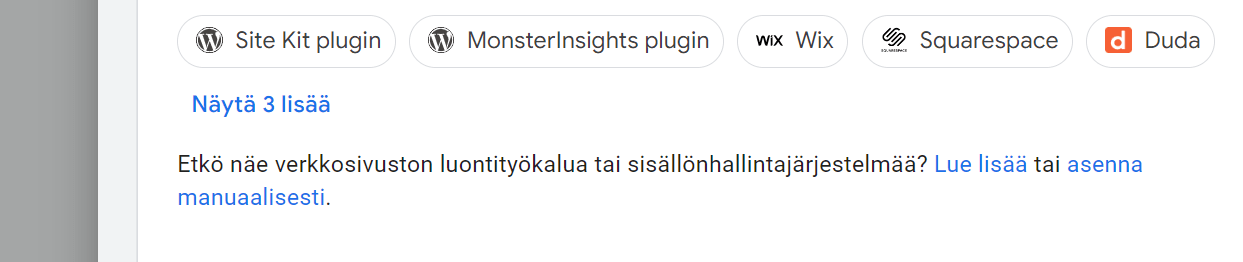
Esimerkiksi WordPressille hyvä vaihtoehto on Googlen virallinen Site Kit Plugin.
Kun valitset esimerkiksi “Site Kit Plugin” niin saat alas jatko-ohjeet millä saat GA4:n sivustollesi.
Jos et löydä tästä listasta sopivia ohjeita, niin katso tämä Google Analyticsin apusivu.
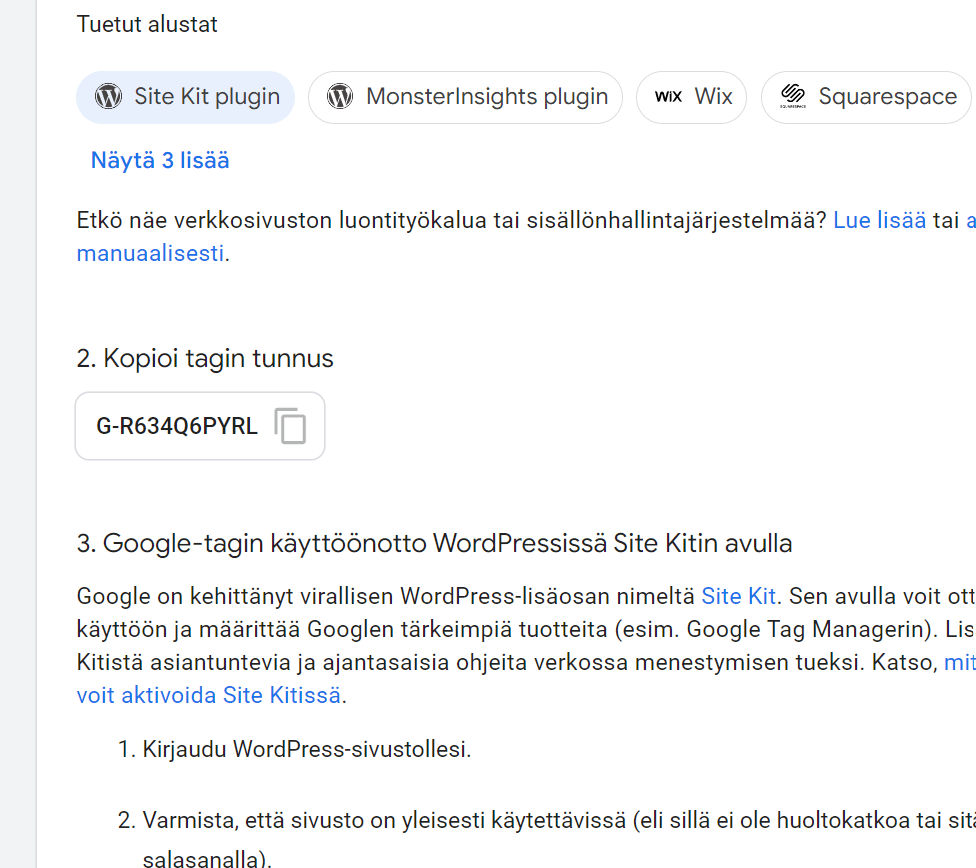
Kun olet mielestäsi valmis, niin edetään testaamaan seurannan toimivuus
4. Testaa seurannan toimivuus
Ennen viimeistä vaihetta on hyvä testata, että kohdassa 3 asennettu seuranta toimii varmasti.
Tämän näkee helpoiten menemällä Google Analytics 4:n uuteen (ja varsin tyylikkääseen) reaaliaikaiseen raporttiin.
Klikkaa vasemmasta sivupalkista Reaaliaikainen. Täältä löytyy tiedot viimeisen 30 minuutin aikana mitatuista käyttäjistä.
Avaa nyt selaimen toisella välilehdellä sivustosi. Kun katsot sitten Analyticsin raporttia, niin ainakin yhden käyttäjän pitäisi näkyä siellä.
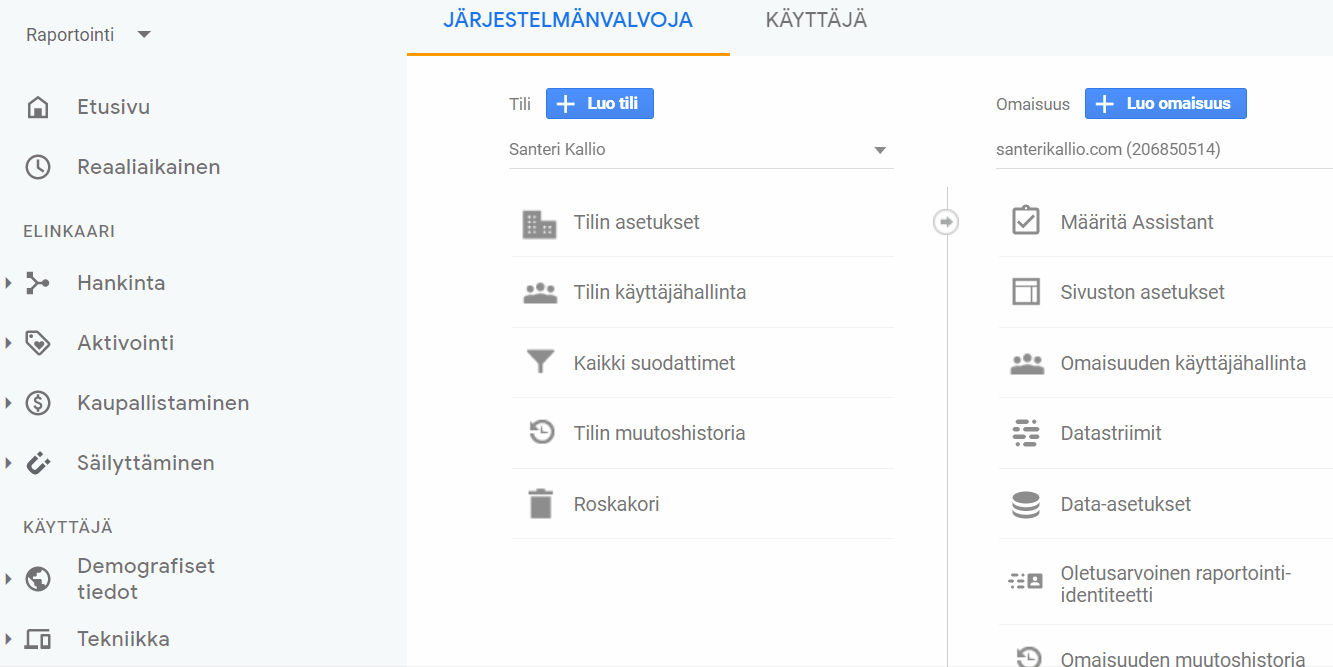
Vierailusi ei välttämättä tule heti näkyviin. Odota siis hetki ja kokeile vaikka ladata Google Analyticsin sivu uudelleen.
Jos sivustollesi ei yrityksistä huolimatta tule vierailuja näkyviin, niin varmista nämä tyypillisimmät virheet:
- Google Tag Managerin uutta versiota ei ole vielä julkaistu. Varmista Tag Managerissa, että viimeisin julkaistu versio sisältää GA4:n.
- Seurantakoodi ei ole jokaisella sivulla. Tarkista uudelleen, että koodi on asennettu CMS-alustasi sääntöjen mukaisesti.
- Seurantakoodi ei ole
<head>-osiossa. Esimerkiksi<body>-osiossa oleva seuranta ei toimi oikein, joten varmista tämä esimerkiksi teknisen kumppanin kanssa.
Jos reaaliaikainen raportointi näyttää käyttäjiä, niin Google Analytics 4 on käytössä sivustollasi!
Vaikein osuus on nyt takana.
Viimeisenä otetaan vielä katsaus GA4:n edistyneisiin ominaisuuksiin.
5. Kehitä datankeruuta
Sivustosi kerää tässä vaiheessa tietoa käyttäjistä, sivujen katseluista sekä tehostetun mittauksen tapahtumista.
Toisin sanoen kaikki perustoiminnot ovat käytössä.
Tämä on jo hyvä, mutta Google Analytics tarjoaa paljon muutakin!
Sivustostasi riippuen kannattaa vielä miettiä, että mitkä GA4:n lisäominaisuudet parantavat mittaustasi.
Perustoiminnot kertovat jo jotakin, mutta vasta lisäominaisuuksilla saat arvokasta dataa millä myyntiä voi parantaa
Google‑signaalit
Google-signaalit on erityisominaisuus GA4:ssä, mikä pystyy hyödyntää Google-profiiliin kirjautuneiden käyttäjien anonyymiä tietoja.
Kun Google-signaalit on laitettu päälle Järjestelmänvalvonnasta, niin saat nämä lisäominaisuudet.
- Käyttäjien tunnistamisen eri laitteiden välillä parantuu anonyymillä Google-profiilin tunnistamisella. Tämä toimii vain jos sivustollasi on keskimäärin yli 500 kävijää päivässä (lue lisää)
- Käyttäjien laitteiden välinen uudelleenmarkkinointi on mahdollista. Hyödyllinen Google Adsin uudelleenmarkkinointia tekeville.
- Mainostamisen ja demografisten tietojen raportit keräävät lisäksi enemmän tietoa.
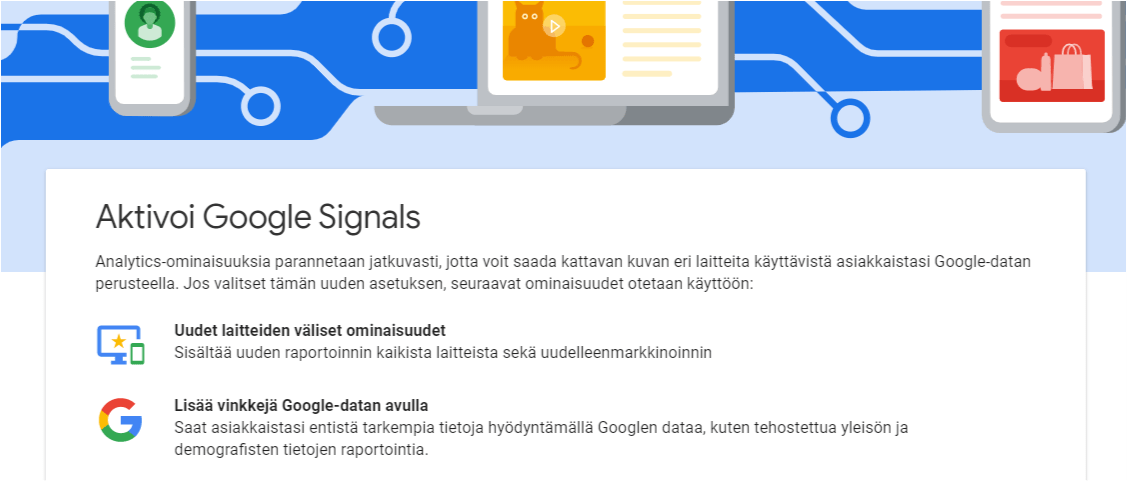
HUOM! Google-signaalit lähettää Googlelle dataa mainosten kohdentamiseen, joten se kannattaa luokitella evästebannerissasi Mainonta-kategoriaan. Lue aiheesta lisää tästä tekstistäni.
Yleisöt
Yleisöjen avulla voit segmentoida tietyn osan käyttäjistäsi jonkin säännön perusteella.
Voit esimerkiksi erotella sivuston vierailijat heidän käyttämänsä laitteen perusteella “Mobiilikäyttäjiksi”.
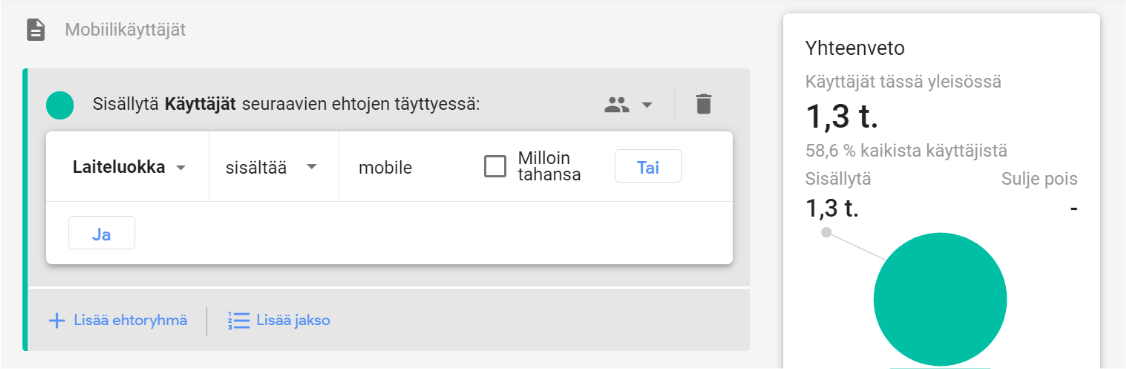
Kun yleisö on kerran rakennettu, sitä voi käyttää uudelleen ja uudelleen raporteissa.
Yleisöjen tekemisestä voit lukea lisää täältä.
Konversiot
Konversiot ovat sivuston mittauksessa ne tärkeimmät asiat, mitä käyttäjien halutaan tekevän.
Konversioiden määrittely on tärkeää, koska ne ovat kuin linkki analytiikan ja yrityksen muun toiminnan välillä.
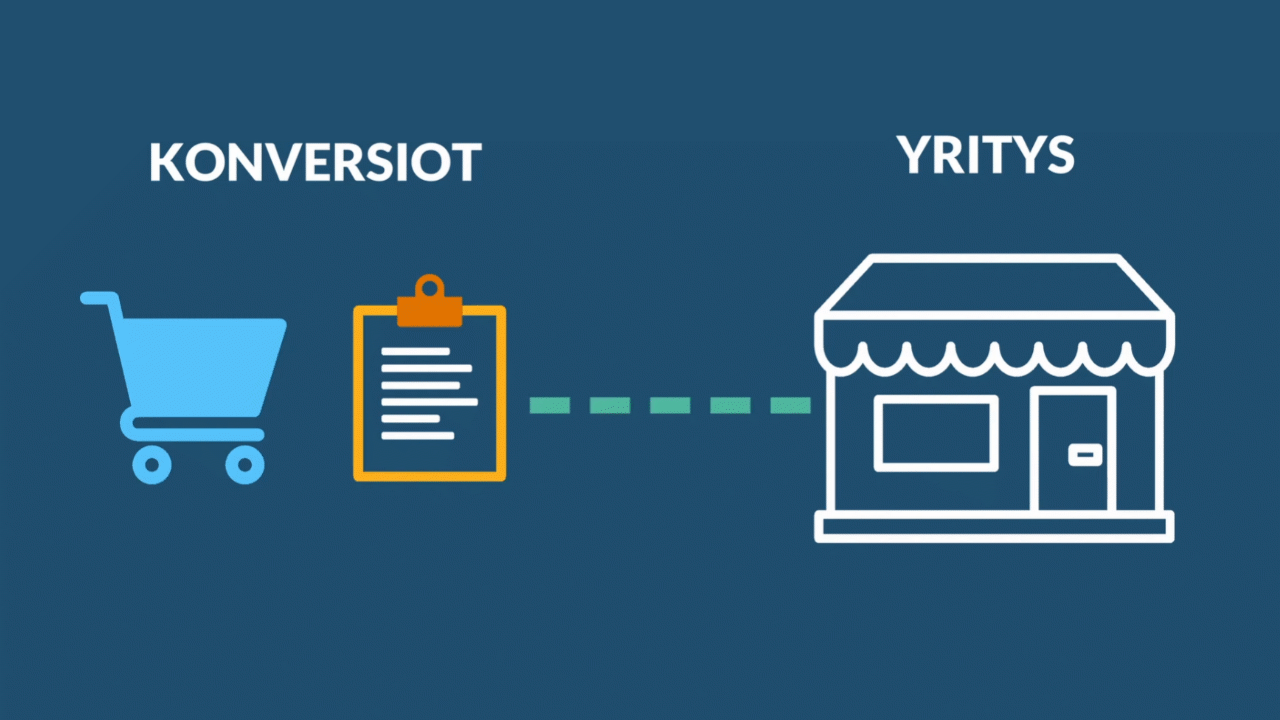
Tähän vaaditun konversioseurannan voi asentaa kolmella eri tavalla.
Olen tehnyt tätä varten ihan erillisen opasvideon, mikä kannattaa katsoa.
Kun olet asentanut konversioseurannan, niin voit merkitä siihen kuuluvat tapahtumat konversioiksi Konversiot-osiossa (Järjestelmänvalvonnassa):
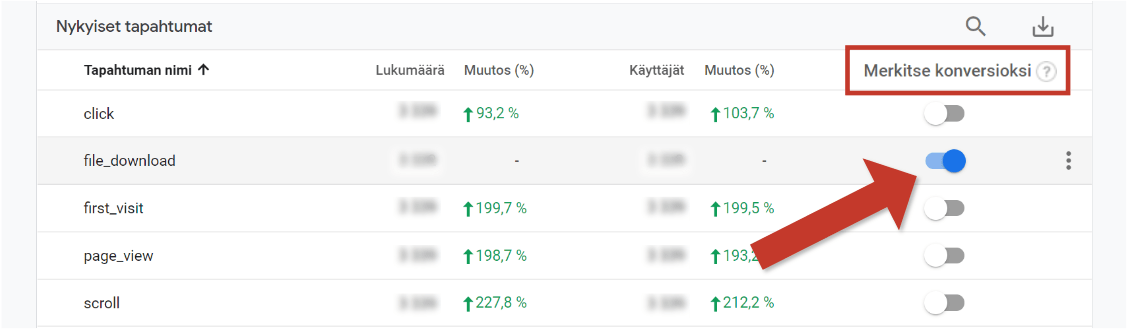
Verkkokaupan seuranta
Verkkokaupan seuranta on tärkeä lisä kaikille verkkokauppiaille.
GA4 pystyy sen avulla mittaamaan ja raportoimaan verkkokaupan käyttöön liittyviä asioita.
Tärkein hyöty on se, että näet miten tuotteista katsotaan ja ostetaan…
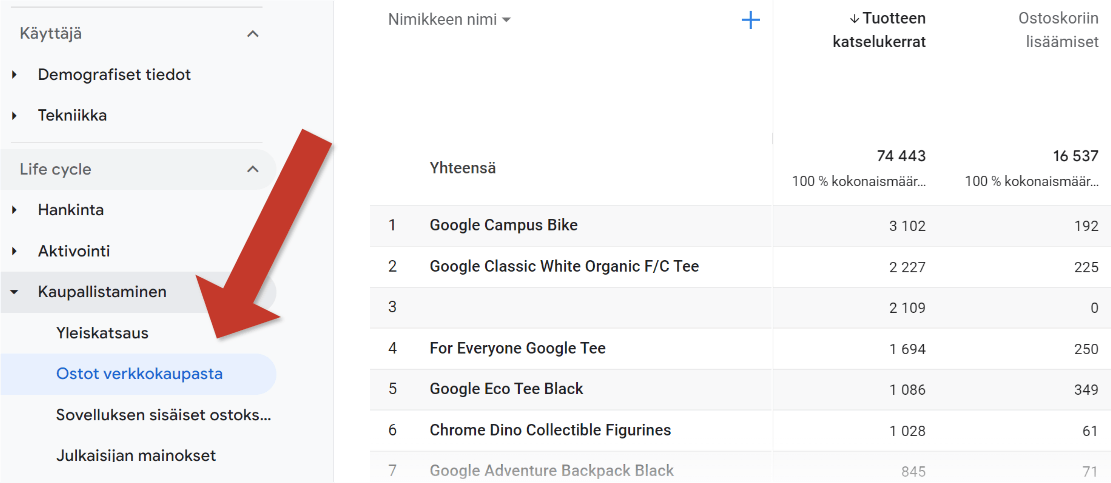
…mutta sillä voi tehdä paljon muutakin, kuten visualisoida ostopolkua.
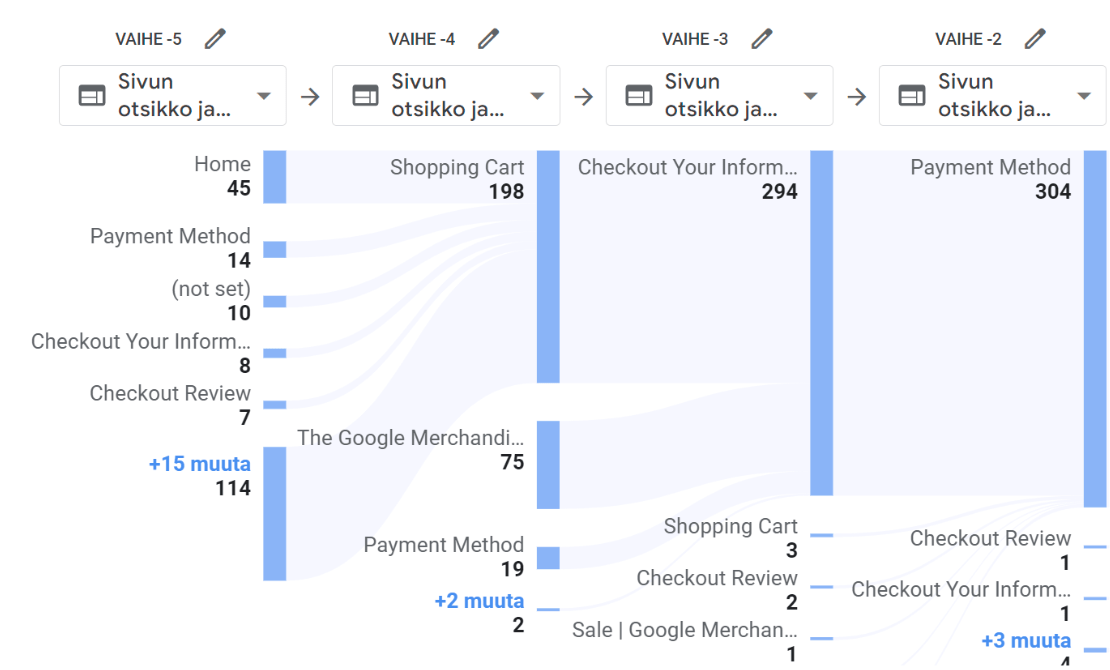
Tämä(kin) edistynyt ominaisuus vaatii tietty erillisen asennuksen.
Olen tehnyt kattavan oppaan GA4:n verkkokaupan seurannasta, joten kannattaa lukaista se
Omien tapahtumien mittaus
Kun otimme käyttöön tehostetun mittauksen tapahtumia, lähes kaikki oli päätetty puolestasi:
Voit joko ottaa tiedoston lataamisen seurannan päälle, tai sitten et.
Google Analytics 4 tukee tosin myös omia tapahtumia (custom event). Niiden avulla saat täysin itse päättää mitattavan asian.
Analyticsin apusivulla on mainittu esimerkkeinä käyttäjän rekisteröityminen, somejako ja tietyn sisällön valitseminen.
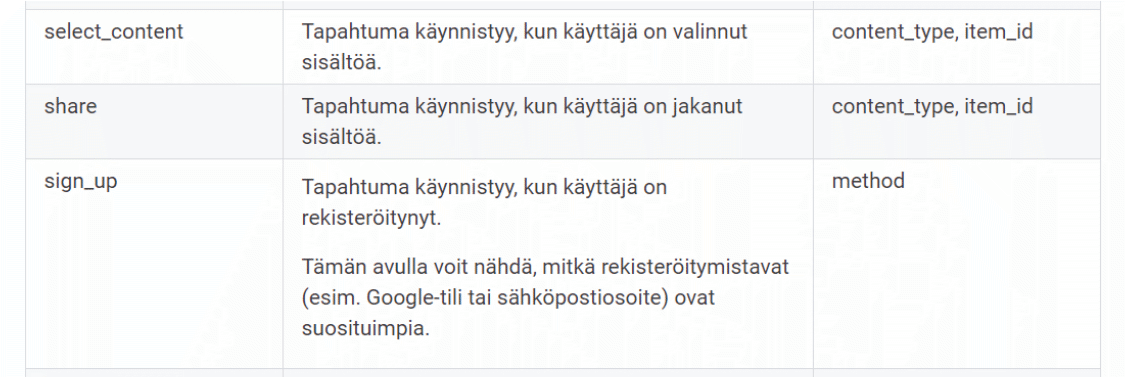
Vaihtoehtoja on oikeastaan rajattomasti, kunhan asian mittaaminen sivustolla on hyödyllistä.
Omien tapahtumien käyttöönotto vaatii Google Tag Managerin käyttöä, mutta analytiikan osaaminen on myös suositeltavaa, jotta tapahtumien parametreja käytetään oikein.
Datan säilyttämisen aika
GA4:ään kerätty käyttäjädata säilytetään oletuksena vain 2 kuukautta.
Tämä EI tarkoita, että näet aina vain dataa 2 kuukauden päähän, vaan että mahdollisuutesi tunnistaa käyttäjien tekemisiä 2 kk pidemmälle ajalle hankaloituu.
Tämä näkyy erityisesti kun teet Kartoituksia pitkän ajan päähän.
Tulevaisuuden varalle on hyvä muuttaa datan säilytyksen aika suuremmaksi.
Mene Järjestelmänvalvontaan, ja valitse sieltä Data-asetukset > Datan säilyttäminen
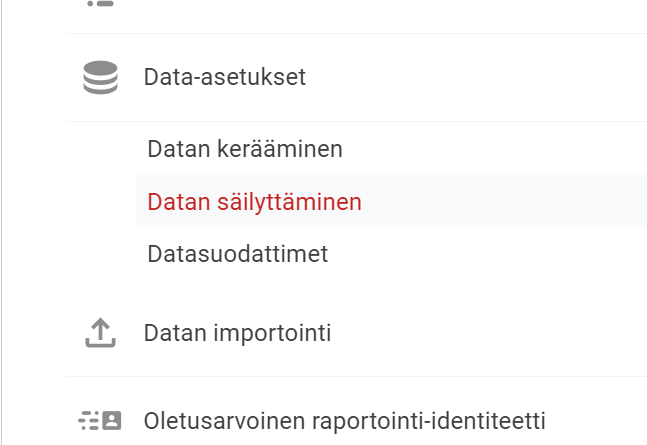
Muuta täällä oletuksena oleva datan säilytysaika suurimmaksi mahdolliseksi (tällä hetkellä 14 kk) ja klikkaa Tallenna:
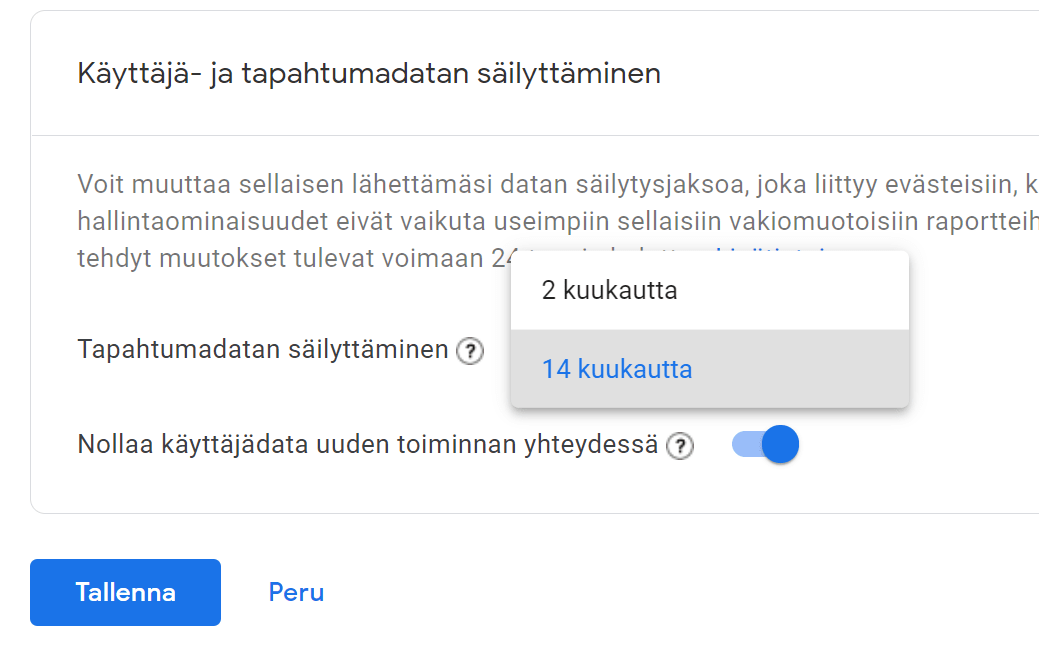
Google Ads-linkitys
Jos ohjaat liikennettä sivustollesi Google Ads-mainonnalla, niin ota tämä linkki käyttöön.
Linkityksen jälkeen pystyt viemään yleisöjä ja konversioita helposti hakusanamainonnan käyttöön.
Itse linkitys on helppoa tehdä. Valitse vain Järjestelmänvalvoja-kohdasta Google Ads-linkitys, paina Linkitä ja valitse tili.
Onnistunut linkitys tulee näkyviin samalle sivulle:
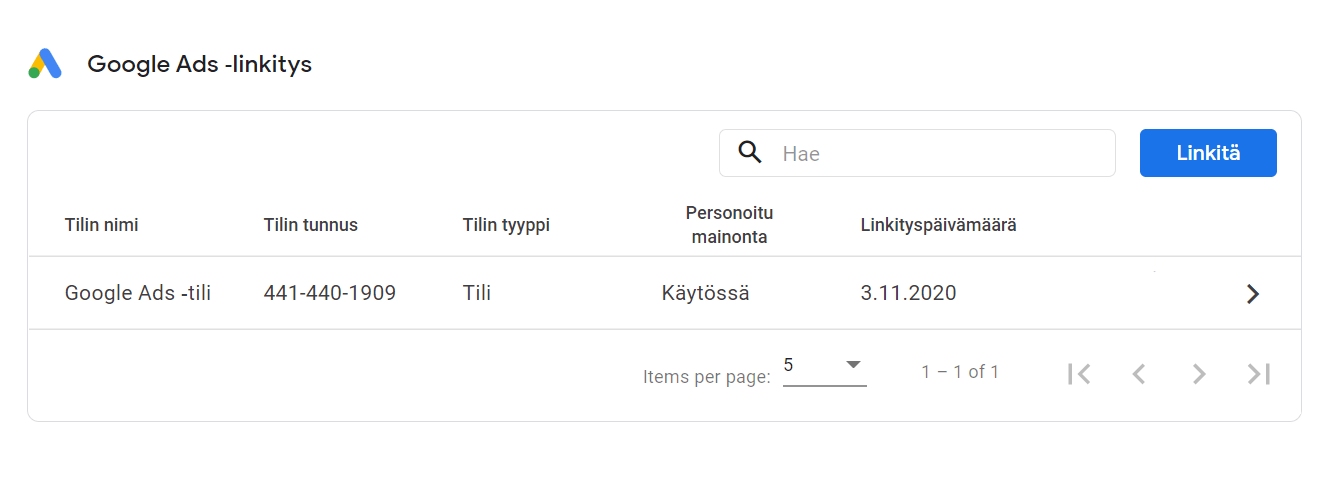
Voit lukea Google Ads-linkityksestä lisätietoa täältä.
BigQuery-linkitys
BigQuery on Google Cloud-ohjelmistoihin kuuluva suurien tietomäärien varastoimiseen ja tutkimiseen tarkoitettu työkalu.
Linkittäminen BigQueryyn on ollut aikaisemmin maksullinen ominaisuus Google Analyticsin datalle, mutta nyt GA4:ssä sen pystyy tekemään kuka tahansa.
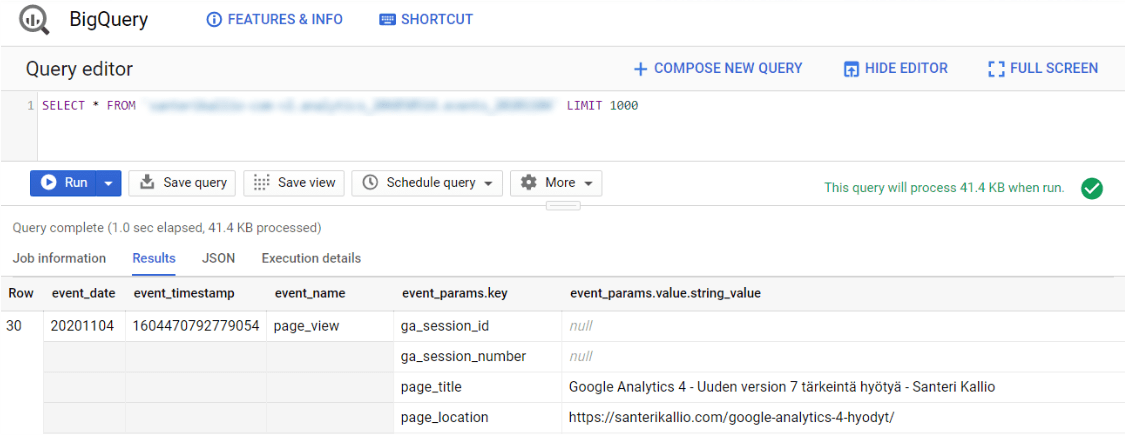
BigQuery on kuitenkin hyödyllinen vain suuremmille verkkosivuille sekä edistyneen analytiikan osaajille. Analyticsissa olevat mahdollisuudet riittävät kyllä suurimmalle osalle käyttäjistä.
Linkitys itsessään on helppoa, mutta BigQueryn tarpeellisuutta voit arvioida täällä.
Miten yksityisyys tulee huomioida?
Suomessa analytiikkaa keräävän sivuston tulee nykyään huomioida nämä GDPR:n vaatimukset:
- Sivuston kävijöiltä pitää saada tietoinen suostumus ennen kuin analytiikka alkaa toimimaan
- Analytiikan käyttämistä evästeistä pitää ilmoittaa selkeästi
- Suostumus pitää pystyä tarvittaessa poistamaan käyttäjän toimesta
Tämä aihe on tietenkin liian suuri tähän (jo varsin pitkään) oppaaseen.
Kannattaa siis tutustua aiheeseen analytiikan evästeiden ja yksityisyyden kirjoituksestani.
Loppusanat
Kun Google Analytics 4 on kerännyt dataa sivustoltasi niin pääset parhaaseen vaiheeseen.
Tutkimaan GA4:n raportteja!
Alkuun pääset esimerkiksi Analyticsin aloittelijan oppaalla tai GA4 Verkkokurssilla.
Opi Google Analytics 4 päivässä
20% ALENNUS RAJOITETUN AJAN
Jos haluat oppia GA4:n käytön helposti ja omaan tahtiin, niin GA4 Verkkokurssi on tehty sinua varten!
– Yli 30 ohjevideota
– Käytännön harjoituksia
– Apumateriaalia GA4:n käyttäjälle
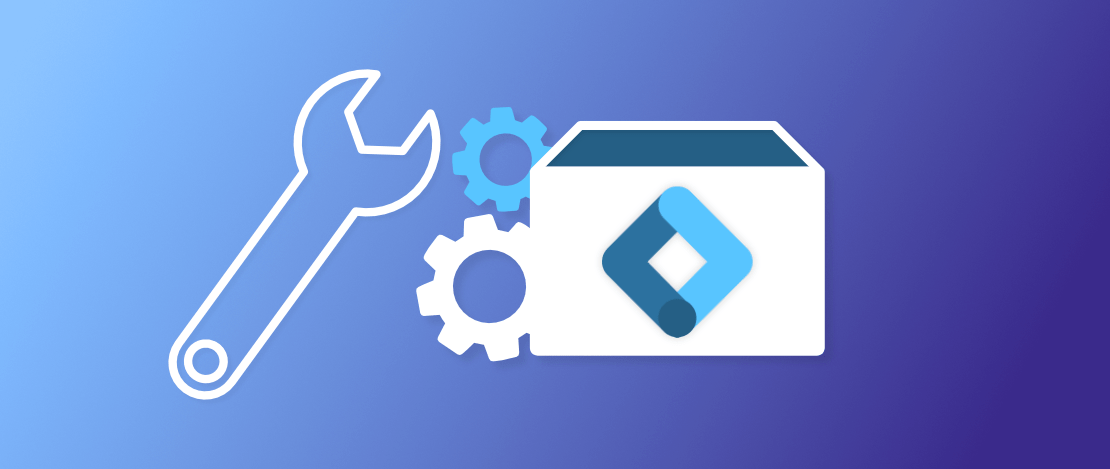
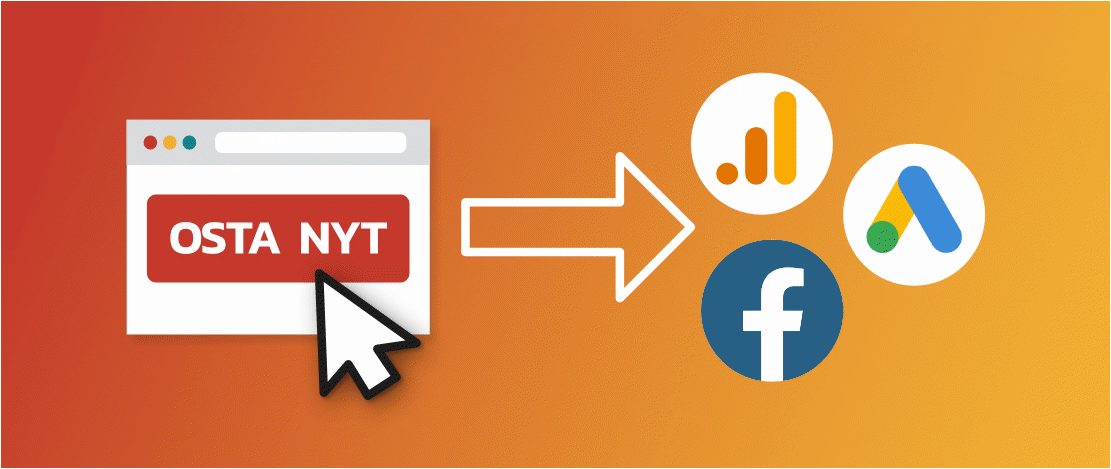
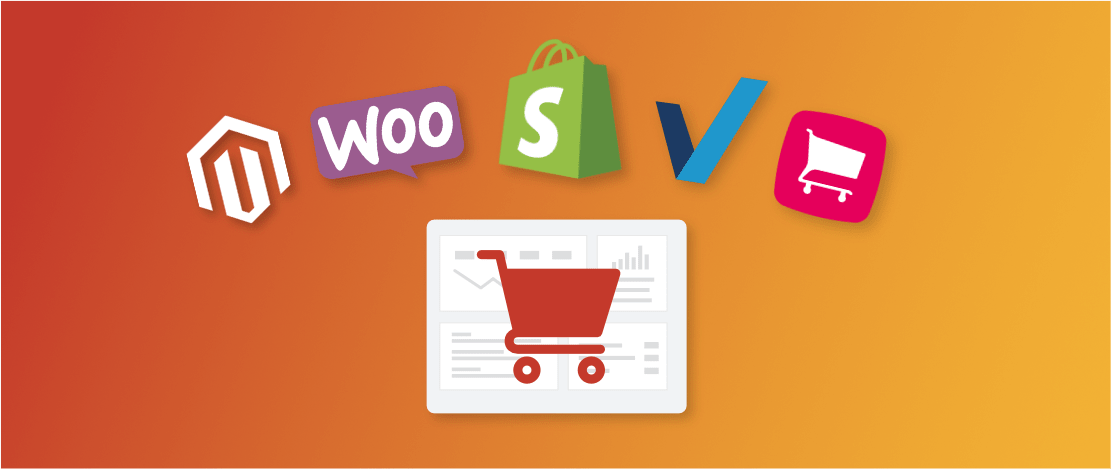
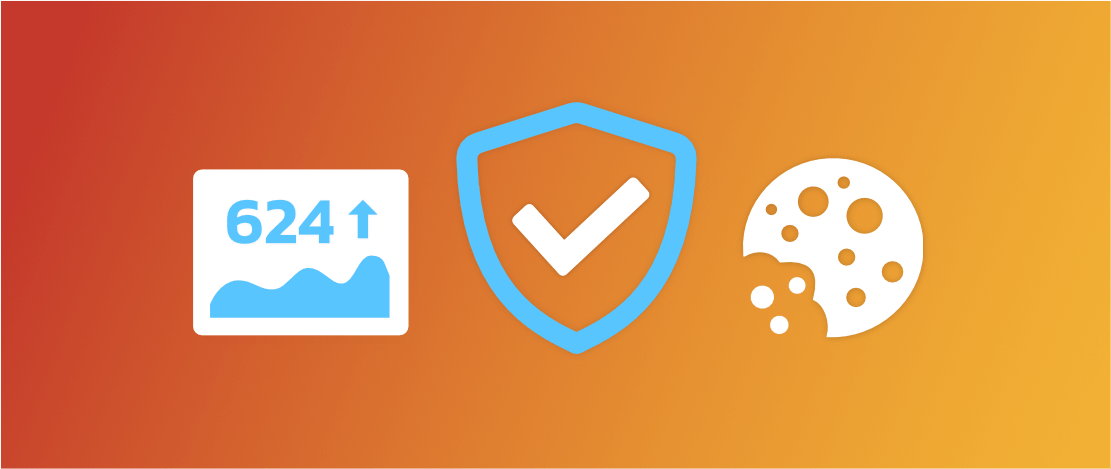
Sinun sivustosi on aivan mahtava opas! Todella selkokieliset ohjeet moneen asiaan. Kiitos!
Mahtava kuulla! 🙂
SUURkiitos myös täältä! En olisi kuunaan uskonut tekeväni tälläistä, mutta näillä ohjeilla onnistuin! No, loppuvaiheessa tarvitsin kaverin apua, mutta sekin johtui siitä, että oli hypännyt yhden ohjeen yli.. jotenkin onnistui..
Tarvitseeko tämä vielä rinnalleen search consolen?
Hienoa Maija! Search Console kannattaa asentaa myös, jotta näet millä Googlen hakutermeillä sivustolle tullaan. GA4 ei sitä kerro.
Ihan mahtava sivusto ja ohjeet, KIITOS!
Kiitos, hienoa kuulla! 🙂