Mikä on Google Tag Manager?
Google Tag Manager (GTM) on ilmainen tagienhallintajärjestelmä, millä voi hallita sivustolle ja sovelluksiin lisättäviä markkinoinnin tageja ja koodinpätkiä.
GTM toimii välikätenä sivustolle ja muille työkaluille kuten Google Analyticsille, Google Adsille, Facebook Ads Managerille ja monille muille.
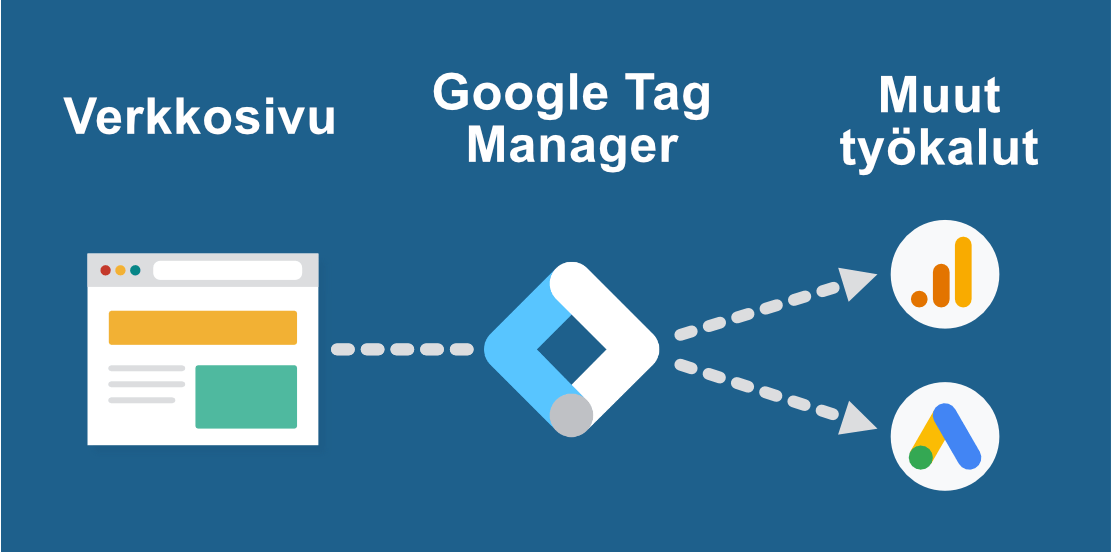
Olennaista on, että Tag Manager ei itsessään mittaa mitään ja se ei korvaa muita työkaluja (kuten Google Analyticsia).
Tagienhallintajärjestelmän hyöty ei ehkä ole heti selkeä. Voihan mittauksia asentaa myös suoraan sivuston koodiin.
Tag Manager on kuitenkin tähän (ja moneen muuhunkin asiaan) ylivertaisesti parempi ratkaisu.
Tässä oppaassa näytän millainen Tag Manageri on työkaluna ja miten sitä käytetään.
Google Tag Managerin hyödyt
1. Tagienhallinta on nopeaa ja helppoa ⭐
Todella usein käy niin, että Google Analyticsin asentamisen jälkeen sivustolle halutaan lisätä ominaisuuksia, kuten konversioseuranta tai verkkokaupan seuranta.
Näissä tilanteissa jokainen koodi pitäisi erikseen asentaa sivustolle. Usein tämä pitää pyytää verkkosivuston tekniseltä kumppanilta.
Mittausten hallinta alkaa silloin olla jo melkoinen työmaa.
Tagienhallinta onkin ylivoimaisesti parempi vaihtoehto.
Tag Managerissa voi nopeasti lisätä, muuttaa, siirtää ja poistaa mittauksia. Mittausten väliset yhteydet ovat myös koko ajan selvillä.
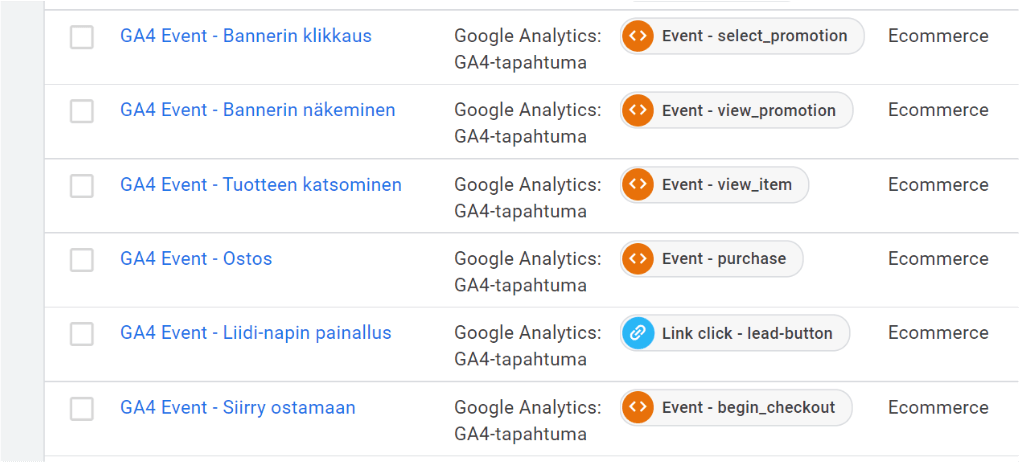
Eniten aikaa säästät, jos olet vasta aloittamassa verkkosivuston kanssa, koska voit asentaa kaiken alusta alkaen GTM’llä.
2. Ei tarvetta koodaamiselle 🖱️
Koodaaminen ei ehkä ole juuri sinun juttusi.
Siitä huolimatta voit tarvita markkinoinnin toiminnallisuuksia sivustolle.
GTM’n avulla näitä kaikkia seurantoja voi asentaa sivustolle jopa ilman koodaamista.
Mikä parasta, monet tagit (mukaan lukien Google Analytics) löytyvät valmiina pohjina ja näiden asentamiseen löytyy paljon ohjeita netistä.
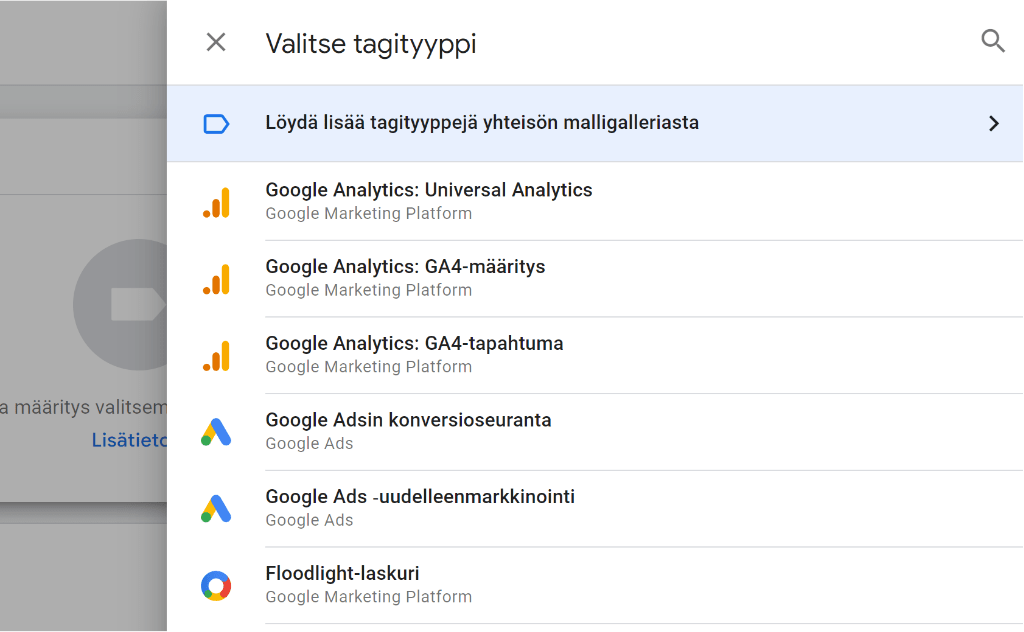
3. Server-side tagging 📡
Server-side tagging on uusinta uutta Google Tag Managerissa.
Server-side voi olla monelle yritykselle tärkeä vaihtoehto, koska seurantoja voi evästeiden ja selainten rajoitteiden sijaan hallita pilvipalvelimen ehdoilla.
On hyvä huomata, että server-side tagging ei sovi jokaiselle: Pilvipalvelin maksaa joitakin satasia kuussa, asennus on melkoinen prosessi ja ylläpito on vaativampaa kuin selainversiossa.
Server-side tulee kuitenkin olemaan tärkeä ratkaisu tulevaisuudessa, ja sen käyttöön Tag Managerissa liittyy ihan samat perusteet mitä tässä oppaassa näytetään.
4. Helppo suostumusten hallinta 🛡️
Toinen uusi Tag Managerin etu on evästesuostumusten hallinta.
Ennen GDPR:ää mittaukssia on voinut asentaa aika lailla miettimättä kävijän suostumusta.
Nykyään erityyppiset mittaukset pitää kuitenkin tehdä luvan kanssa.
Käytännössä evästebannerissa tehtyjen valintojen tulee vaikuttaa mittauksiin eri tavoilla.
Tag Managerilla voi onneksi asettaa erityyppiset tagit (Analytiikka, Markkinointi ym.) toimimaan vasta niitä vastaavien lupien kanssa, mikä on nykyaikana tärkeää tehdä.
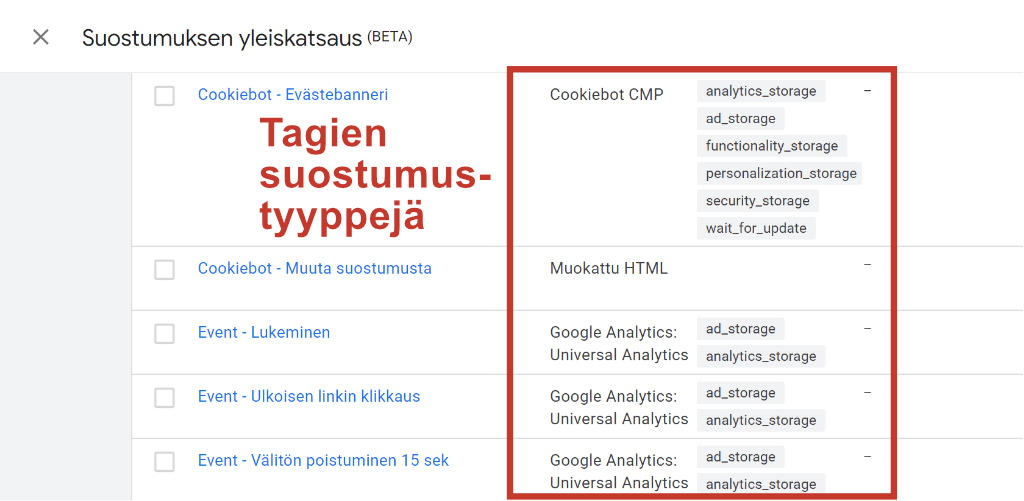
Ilman GTM:ää tämä olisi kohtuuttoman vaikeaa useimmille sivuston ylläpitäjille.
Miten Google Tag Manager asennetaan?
Google Tag Managerin asennus on kaksivaiheinen työ.
Olen tehnyt tästä erillisen oppaan, jossa näytän kaiken kohta kohdalta.
Toivon mukaan tämän ohjeen luettuasi olet vakuuttunut, että Tag Manager on hyvä lisä sivustollesi, joten kannattaa myös katsoa asennusoppaani.
Käytännössä asennus menee näin:
Ensin sinun pitää tehdä Google Tag Manager-tili.
Toiseksi sinun pitää asentaa GTM-säilö.
Niin sanottu GTM-säilö tekee mahdolliseksi kaikki Tag Managerin hienoudet.
Tätä varten meidän on hyvä ottaa katsaus siihen, että miten GTM itseasiassa toimii.
Miten Google Tag Manager toimii?
Tag Manager on siis tarkoitettu olemaan välikäsi sivuston ja monien muiden ohjelmien välillä.
Se onkin erinomainen ratkaisu tähän tarkoitukseen.
Tag Manageriin liittyy kuitenkin oma termistönsä mikä pitää tietää.
Samalla ne selventävät, että miten GTM itseasiassa toimii.
Mikä on GTM-säilö? 📦
GTM-säilö (Container) on kuin ylimääräinen, näkymätön paikka verkkosivustollasi, jonne säilötään Tageja.
Säilöjä on useita eri tyyppejä erilaisiin tarkoituksiin:
Web: VerkkosivutiOS&Android: SovelluksetServer: Server-side taggingAMP: AMP-sivut
Kun puhutaan Tag Managerin asentamisesta verkkosivustolle, niin kyse on itseasiassa Web-tyypin säilön asettamisesta sivustolle.
Toimiva säilö nimittäin tekee kaikki muut GTM:n toiminnallisuudet mahdolliseksi.

Säilöön saa yhteyden Google Tag Managerin käyttöliittymästä (tagmanager.google.com).
Käyttöliittymässä voi sitten tehdä muutoksia, jotka voi testata ja lopulta julkaista sivustolle.
Säilöön julkaistut asiat voi myös aina tarkastaa GTM:n käyttöliittymästä, yhdessä paikassa.
Mutta mitä Säilöön laitetaan, jotta saat esimerkiksi analytiikkamittauksen toimintaan?
Tämä onnistuu Tagien avulla.
Mikä on Tagi? 🏷️
Tagi (Tag) on verkkosivulle lisättävä toiminnallisuus, minkä toimii sille asetetun säännön mukaan.
Tässä muutama esimerkki tageista:
- Seurantakoodit joilla muut ohjelmat, kuten Google Analytics, HubSpot tai Facebook Business Manager saadaan otettua käyttöön
- Konversioiden seuranta, kuten uutiskirjetilaus, tiedostolataus tai lomakelähetys
- Verkkokaupan seuranta, kuten tilausten ja ostoskorikäyttäytymisen seuranta
Tagit liittyvät usein sivuston mittaamiseen tai digimarkkinointiin, mutta ne voivat olla paljon muutakin.
Tageille on paljon valmiita malleja, usein yksi tai useampi kuullekin työkalulle.
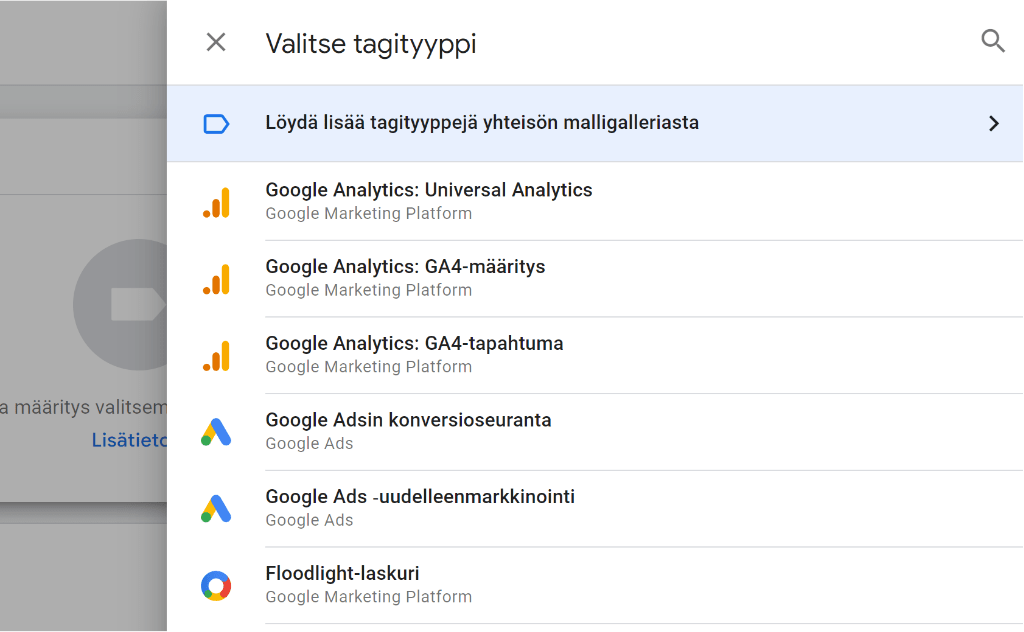
Jokainen tagi toimii hieman erilailla, ja niihin pitääkin valita tiettyjä asetuksia ja kerätä tarvittuja tietoja.
Tässä esimerkkinä Google Analytics 4:n perusasennuksen Määritys-tagi:
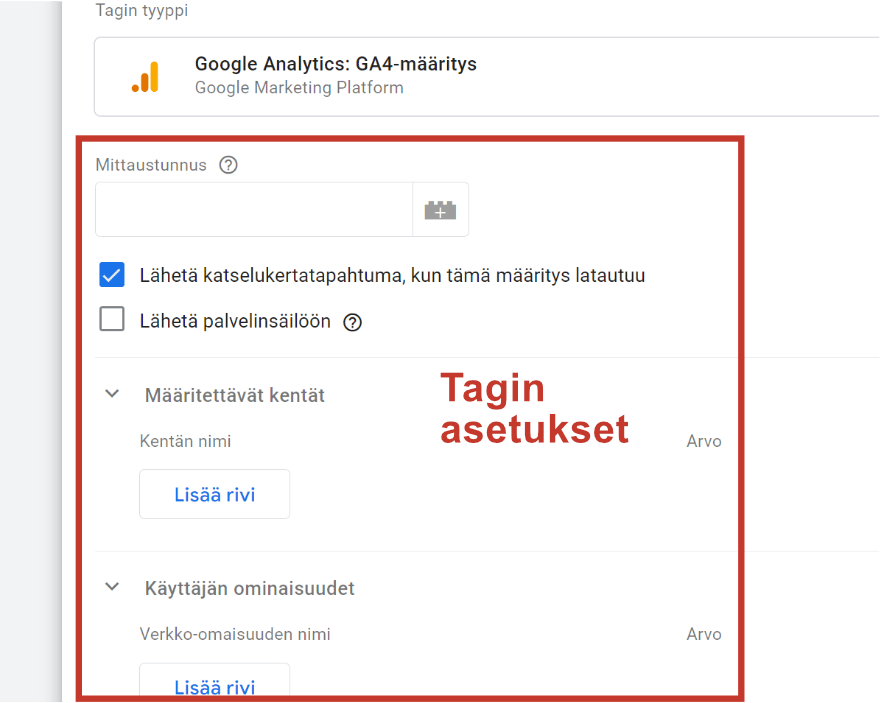
Tagin pitää tosin toimia oikeassa paikassa oikeaan aikaan.
Tätä varten jokaiselle tagille valitaan ainakin yksi triggeri.
Mikä on Triggeri? 📌
Triggeri (Trigger) on sääntö, mikä aktivoi tietyn tagin tai useita tageja.
Tagit siis määrittivät, että mitä tapahtuu kun taas triggereillä säädellään, että milloin jotakin tapahtuu.
Tämä tulee myös ilmi kun aloitat tekemään tagia:
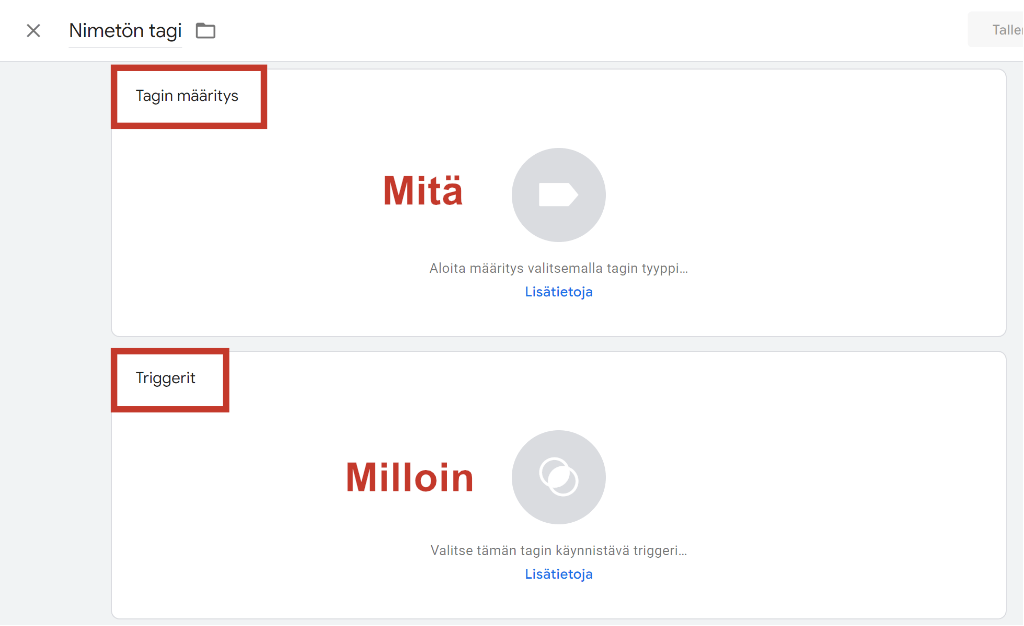
Triggereitä voi tehdä monenlaisia.
Tyypillisimpiä ovat sivun näkeminen, asian klikkaaminen, elementin näkyvyys, lomakkeen lähetys ja videon näkeminen.
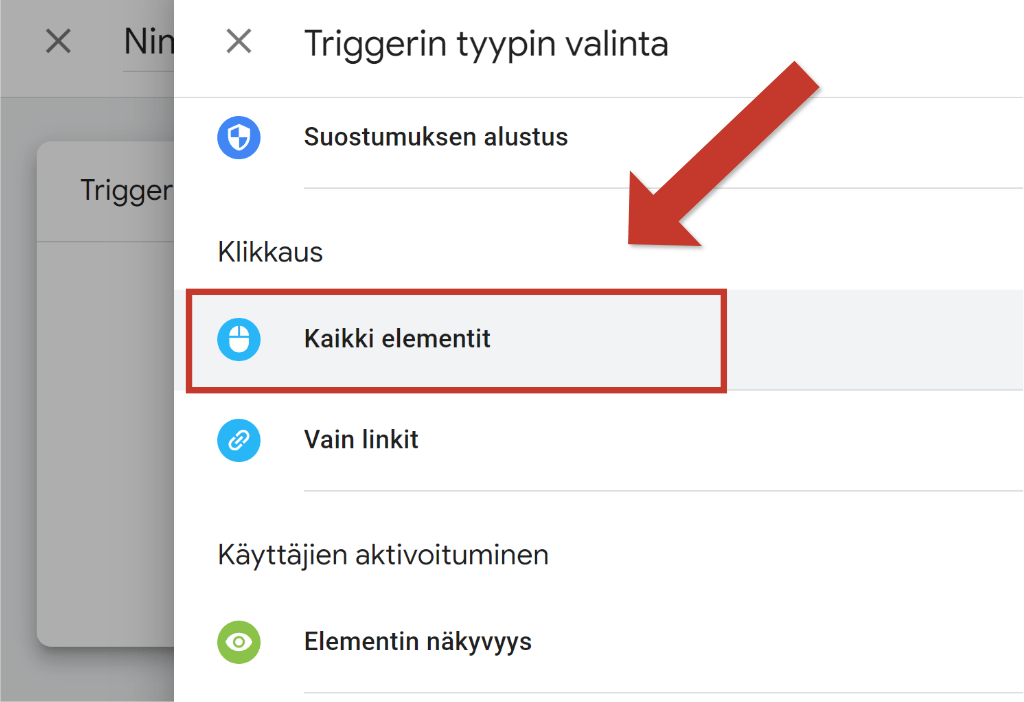
Otetaan esimerkki:
Jos olet tehnyt tagin napin klikkaamisen mittaamisesta Google Analyticsiin, niin triggerinä olisi napin klikkaus.
Tässä tapauksessa emme kuitenkaan halua mitata ihan mitä tahansa nappia.
Tagin triggerin tulee toimia juuri etusivulla olevassa “Ota yhteyttä”-napissa.
Tällainen tarkennus on mahdollista, kun käytämme muuttujia.
Mikä on Muuttuja? 🎚️
Muuttuja (Variable) on jokin tietty asia sivustolla, minkä haluamme vaikuttavan Tagien ja Triggerien toimintaan.
Kuten nimikin kertoo, niin muuttujan arvo muuttuu aina tietyissä tilanteissa.
Esimerkiksi Page URL-muuttuja vaihtuu jokaisella vieraillulla sivulla kyseisen sivun URL-osoitteeksi.
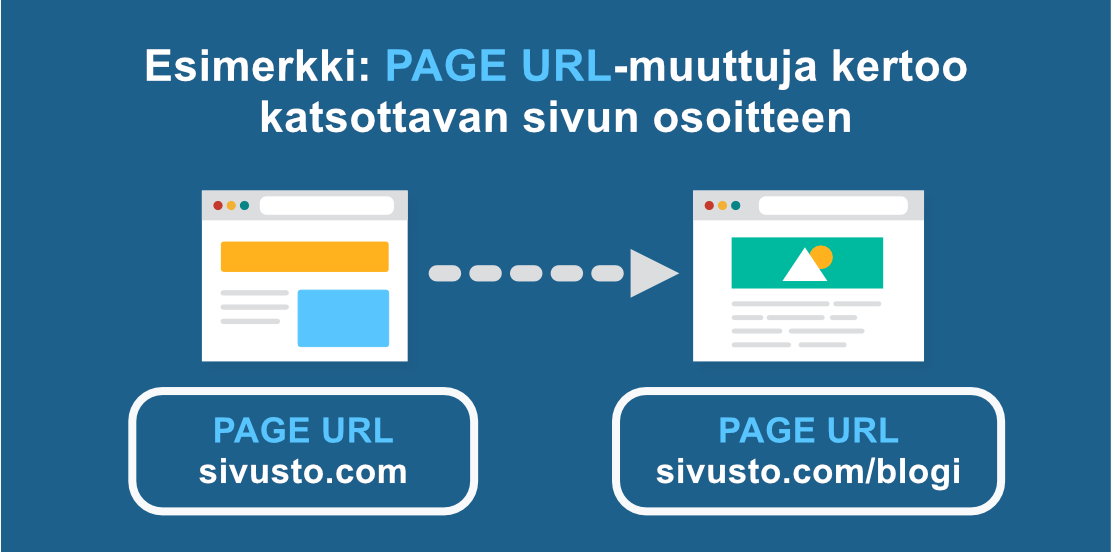
Tätä muuttujaa voisi siis käyttää aina kun tagin tai triggerin tulee toimia tietyn osoitteen mukaan.
Otetaan toinen esimerkki:
Click Classes-muuttuja kertoo mitä CSS-luokkia klikatulla elementillä oli.
Se taas sopisi erottamaan esimerkiksi klikattavat napit toisistaan.
Muuttujia on paljon mistä valita. Monet niistä saa Tag Managerissa käyttöön vain yhdellä klikkauksella:
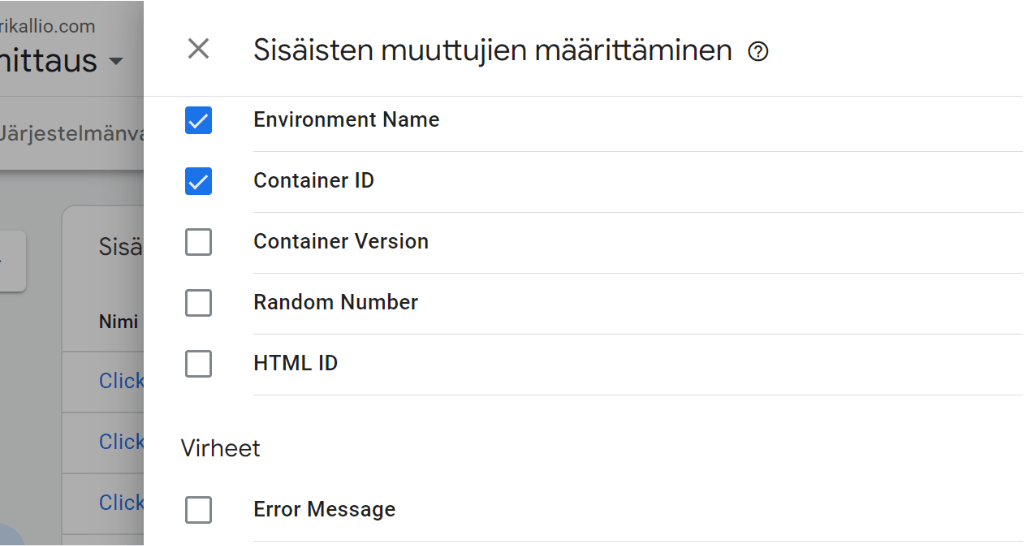
Muuttujat ovat erityisen tärkeitä triggereissä, sillä muuttujien arvoilla määritetään usein triggerin toimintahetki.
Napin mittauksen esimerkissä käyttäisimme Page URL-muuttujaa varmentamaan, että kävijä on etusivulla.
Lisäksi Click Classes-muuttujalla voimme tarkastaa, että kävijä painoi juuri sitä nappia mistä olemme kiinnostuneita.
Muuttujaa voi tosin käyttää myös tagissa, mikä on erityisen hyödyllistä Google Analyticsin tageissa.
Minkä tahansa muuttujan senhetkisen tiedon voi nimittäin liittää mukaan tagiin.
Nappimittauksessa voisimme vaikka tehdä muuttujan tulkitsemaan mitä napissa luki. Tämän napin otsikon voisi sitten laittaa GA4-tagiin mukaan, jotta klikattujen nappien eri tekstit tulevat näkyviin GA4:n raportoinnissa!
Tagien, Triggerien ja Muuttujien kokonaiskuva olisi siis tällainen:
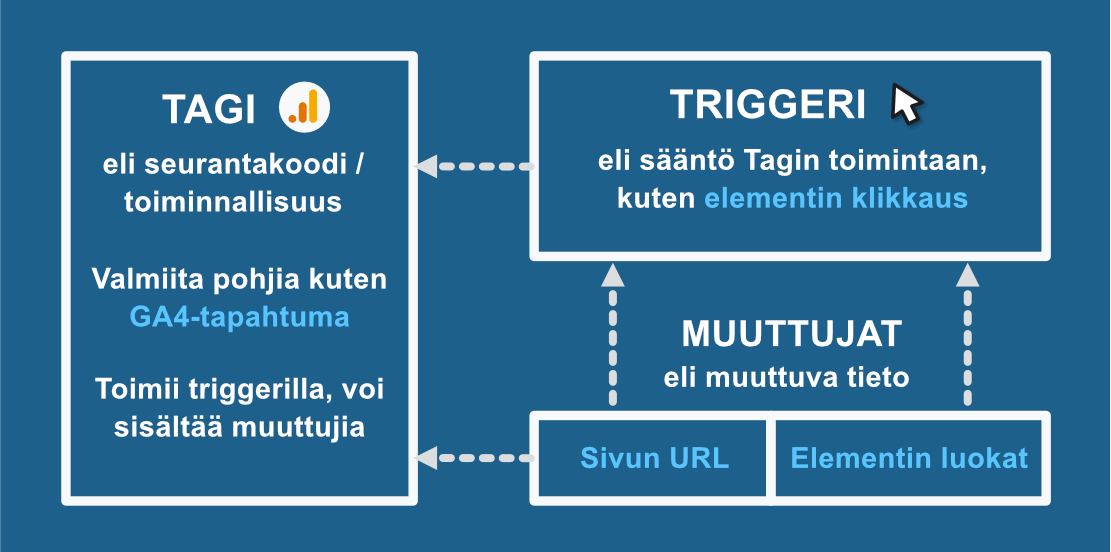
Jos kyse olisi paljon suuremmasta kokonaisuudesta, kuten verkkokaupan mittaamisesta, niin Tag Manageriin lisättäisiin jo monia erilaisia tageja, joihin kerätään paljon verkkokaupan dataa muuttujilla ja kaikki tämä aktivoituisi erilaisilla triggereillä.
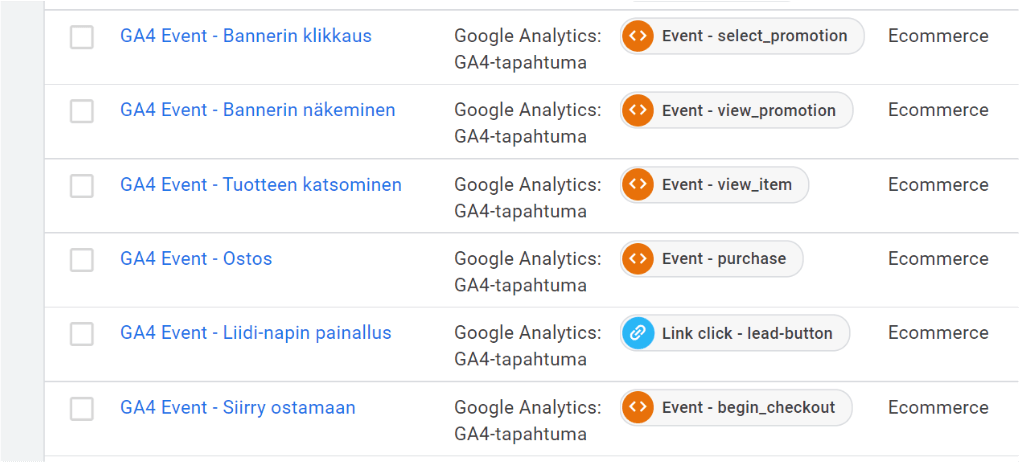
Mahdollisuuksia on muuttujien avulla rajattomasti!
Tyypillisin haaste on kuitenkin se, että muuttujien tieto pitää täyttää oikein.
Katsotaan seuraavaksi Tag Managerin käytön ohjetta, missä on myös esimerkki muuttujien täyttämisestä.
Google Tag Managerin käyttö
Tag Managerissa on paljon ominaisuuksia, mutta niistä tärkein on tagien tekeminen ja julkaiseminen.
Alla näytän kohta kohdalta miten tagi tyypillisesti tehtäisiin.
Huomaathan, että esimerkkinä tehtävä napin klikkaustagi ei tule toimimaan juuri sinun sivustollasi. Tämä johtuu siitä, että mm. muuttujien arvot ja preview-tila ovat sivustokohtaisia.
Kannattaa silti sisäistää alla olevat tagin tekemisen vaiheet, koska ne pätevät useimpiin GTM:n käyttötapauksiin.
Loppuun olen koonnut linkkejä joilla voit sitten viedä tätä enemmän käytäntöön.
Työtilan valinta
Heti Tag Manageriin tullessa meistä pyydetään valitsemaan Työtila.
Työtiloilla (Workspace) voi työstää jopa kolmea eri versiota samanaikaisesti.
Tämä on hyödyllistä jos tekisimme useampaa erilaista tagien kokonaisuutta samanaikaisesti
Tai jos Tag Manageria käyttää useampi käyttäjä kerralla, niin jokainen voi käyttää eri työtilaa.
Jos kumpikaan näistä ei päde, niin valitsemme oletuksena olevan Default Workspacen.
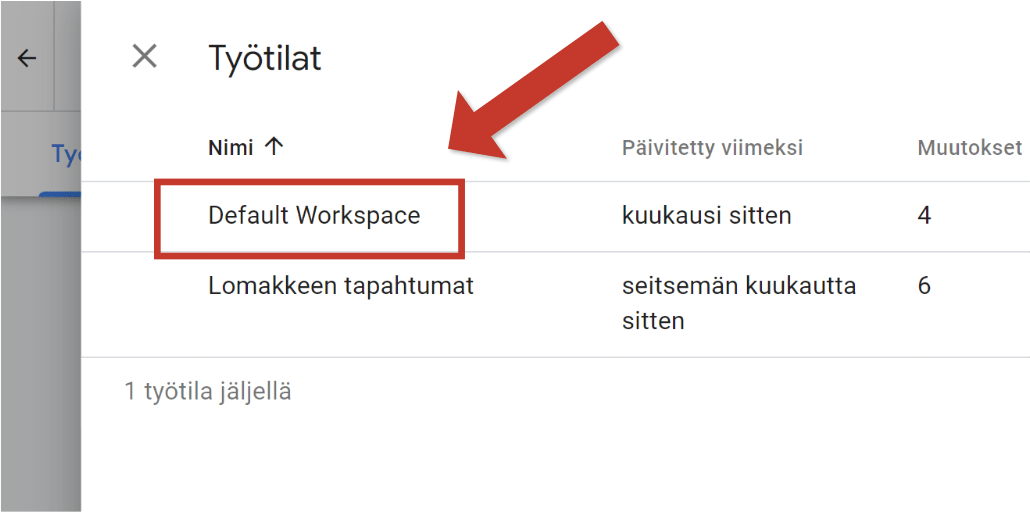
Tagin tekeminen
Tagien ja niihin liittyvien triggereiden ja muuttujien hallinta onnistuu täysin GTM:n käyttöliittymässä.
GTM:n Etusivulla sivupalkista voi valita listan jostakin näistä kolmesta.
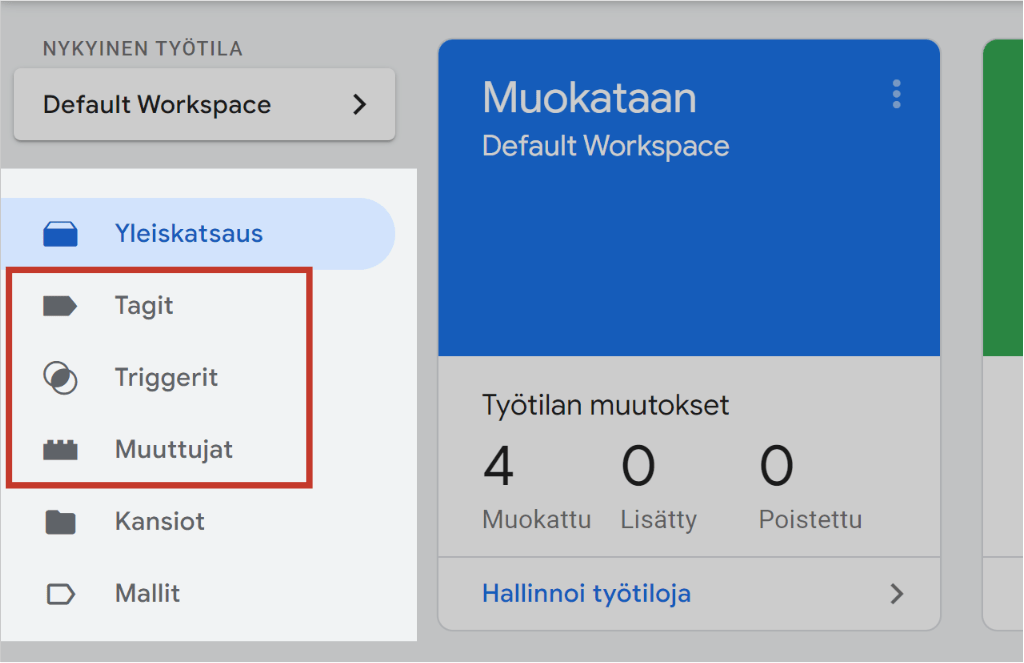
Tehdään nyt uusi tagi klikkaamalla “Uusi”.

Annetaan ensin tagille kuvaava nimi.
Nimeämisessä kannattaa mainita tagin tyyppi ja sen tarkoitus, kuten GA4 - Napin seuranta.
Kirjoitetaan nimi ylävasemmalle.
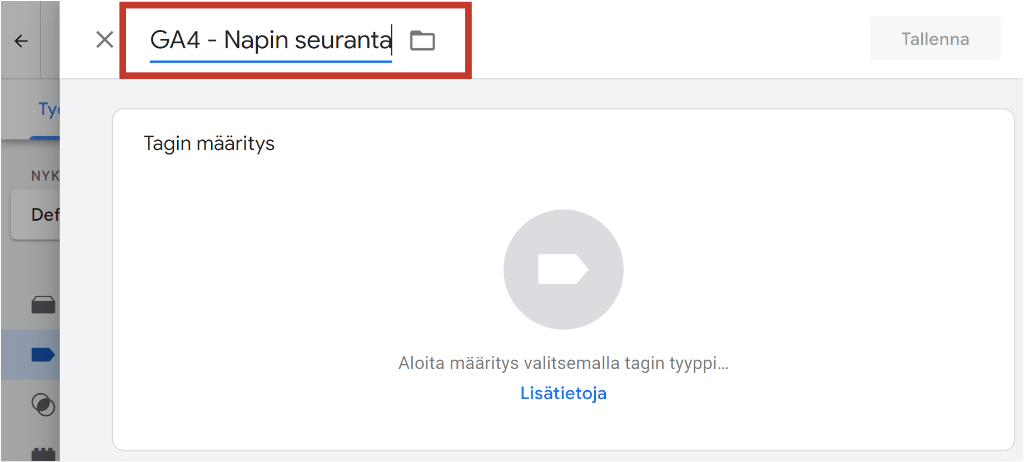
Sitten valitaan tagin tyyppi.
Voimme tehdä tagin käyttäen monia erilaisia malleja:
- Virallinen malli: Virallisia Googlen tukemia malleja
- Yhteisön malli: Tag Managerin käyttäjien luomia malleja. Käytä näitä vain jos luotat mallin julkaisijaan.
- Muokattu HTML: Täytä itse HTML-koodilla tehty tagi. Joissain työkaluissa tämä on ainoa vaihtoehto, jos valmista mallia ei ole tarjolla.
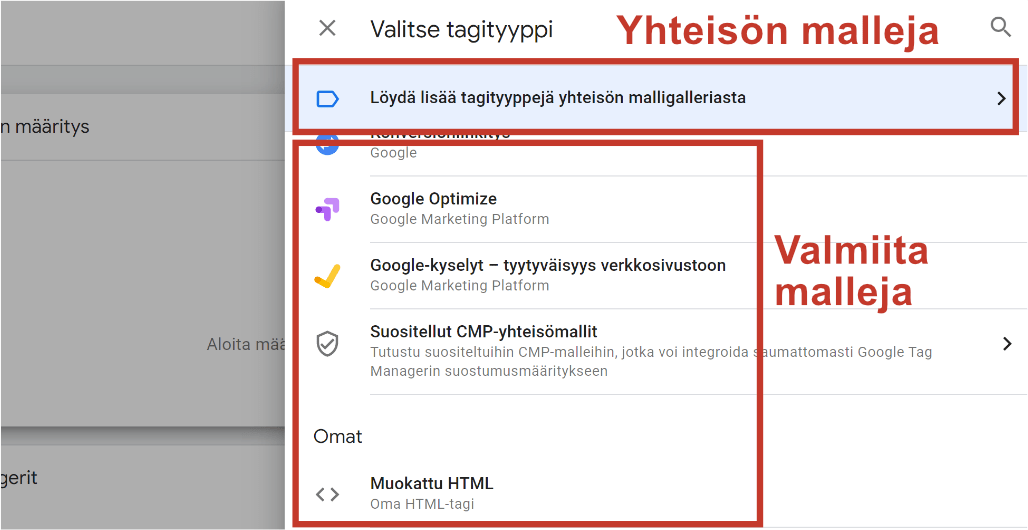
Kun olemme valinneet mallin, kuten Google Analytics: GA4-tapahtuma, niin täytetään tagin asetuksiin ne tiedot mitä malli tarvitsee.
Tarvitut tiedot riippuvat mallista, joten käytä tarvittaessa sopivaa opasta tietojen täyttöön.
Triggerin ja muuttujien tekeminen
Seuraavaksi valitaan tagille sopiva triggeri.
Muista: Tagit määrittivät, että mitä tapahtuu ja Triggerit säätelevät milloin jotakin tapahtuu.
Voimme käyttää olemassa olevaa triggeriä, tai tehdä uuden juuri tätä tagia varten.
Meillä ei ole valmiina juuri tämän napin seurantaan sopivaan triggeriä.
Tehdään siis uusi triggeri suoraan muokattavaan tagiin klikkaamalla triggerit kohdasta…
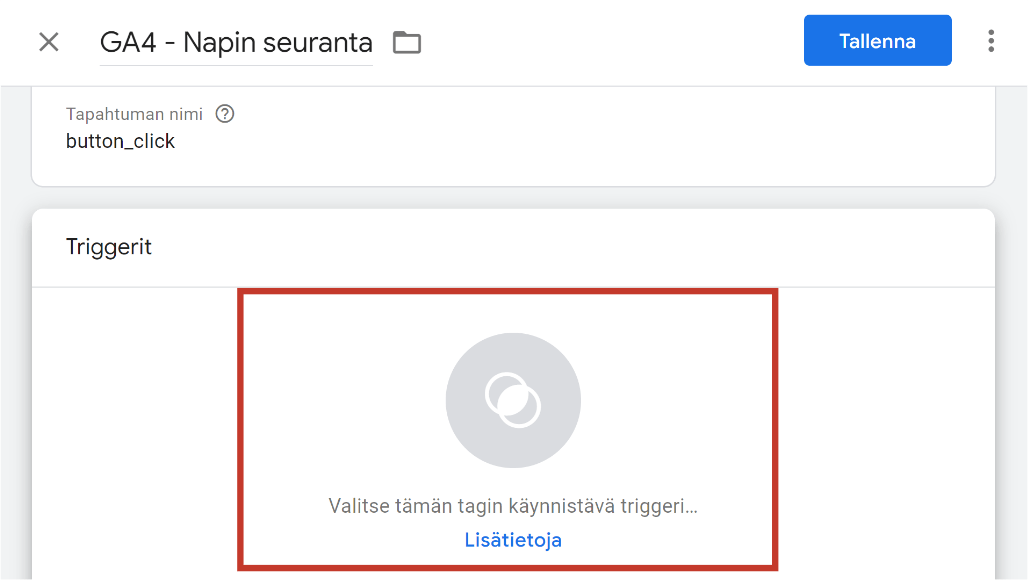
…ja sitten tehdään triggerien listauksessa uusi triggeri pluspainikkeesta:

Triggerille pitää sitten valita tyyppi.
Valitaan Klikkaus-tyyppinen triggeri, mikä voi seurata kaikkia mahdollisia elementtejä:
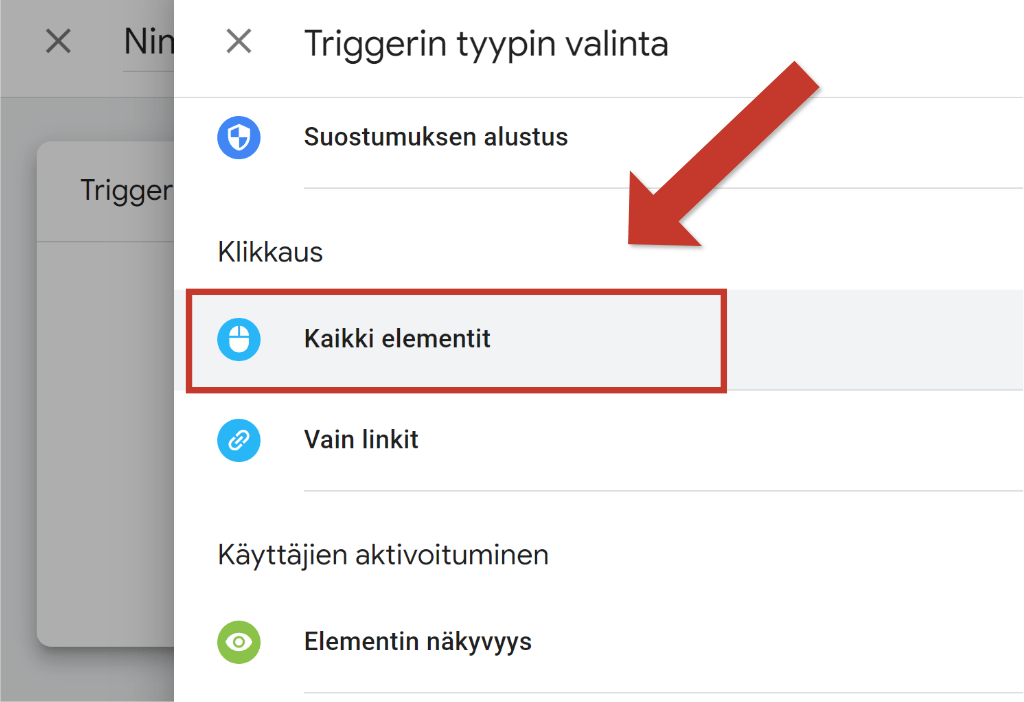
Nyt muuttujat tulevat mukaan kuvioihin.
Niillä teemme triggerin mikä toimii juuri siten kuin haluamme.
Haluamme klikkaukset tietystä napista (Ota yhteyttä) ja tietyltä sivulta (etusivu), joten tarvitsemme ainakin kaksi muuttujaa.
Ensimmäinen muuttuja on sivun osoite.
Tag Managerissa on tälle valmis muuttuja nimeltä Page URL, mikä kerää automaattisesti senhetkisen sivun osoitteen (kuten etusivun osoitteen).
Etusivulla muuttuja siis antaisi etusivun URL-osoitteen.
Toinen muuttuja on klikattavan elementin luokka.
Tag Managerissa on tämänkin käyttövalmiina nimellä Click Classes.
Tämä muuttuja kirjautuu aina kun sivustolla klikataan jotakin HTML-elementtiä. Muuttuja kerää silloin kaikki elementin CSS-luokat (kuten halutun nappimme luokat).
Triggeriin kirjattuna säännöt näyttäisivät tältä:
Page URLon oltava etusivu (kutenhttps://santerikallio.com/)Click Classeson sisällettävä se id-attribuutti mikä sivuston napilla on (tässä esimerkissä vaikkacontact-button)
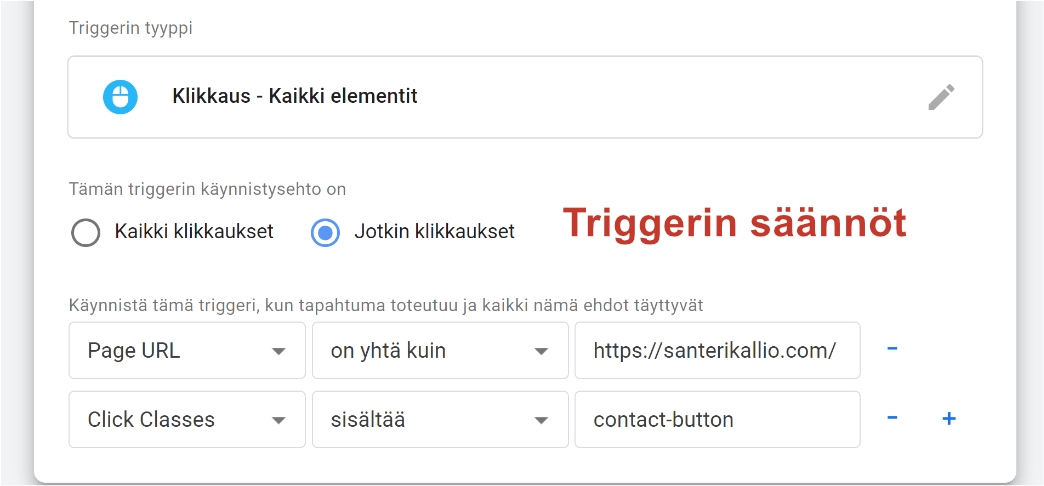
Nyt voimme tallentaa Triggerin ja näemme kokonaiskuvan tagista.
Nappimittauksen tapauksessa se voisi näyttää tältä:
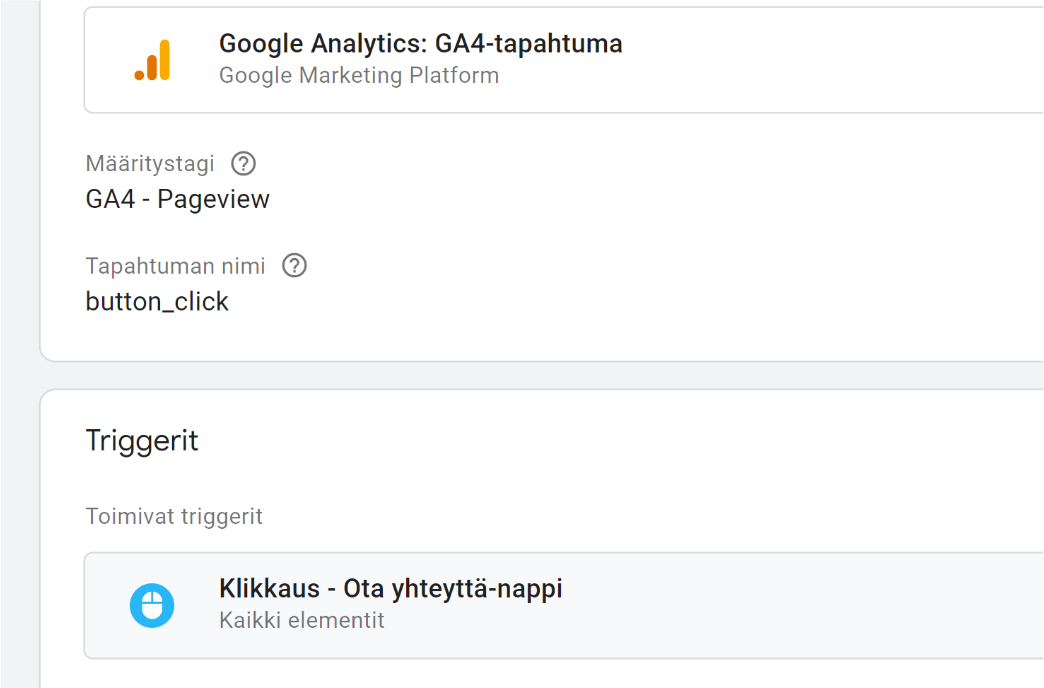
Nyt voimme tallentaa tämän Tagin.
Emme tosin ole ihan valmiita vielä.
Versiohallinta
Nyt kun teimme muutoksia Tageihin, Triggereihin tai Muuttujiin, niin näemme niistä yhteenvedon palaamalla Etusivulle.
Alla listatut asiat ovat siis muutoksia, mitä olemme tehneet nykyisessä Työtilassa:
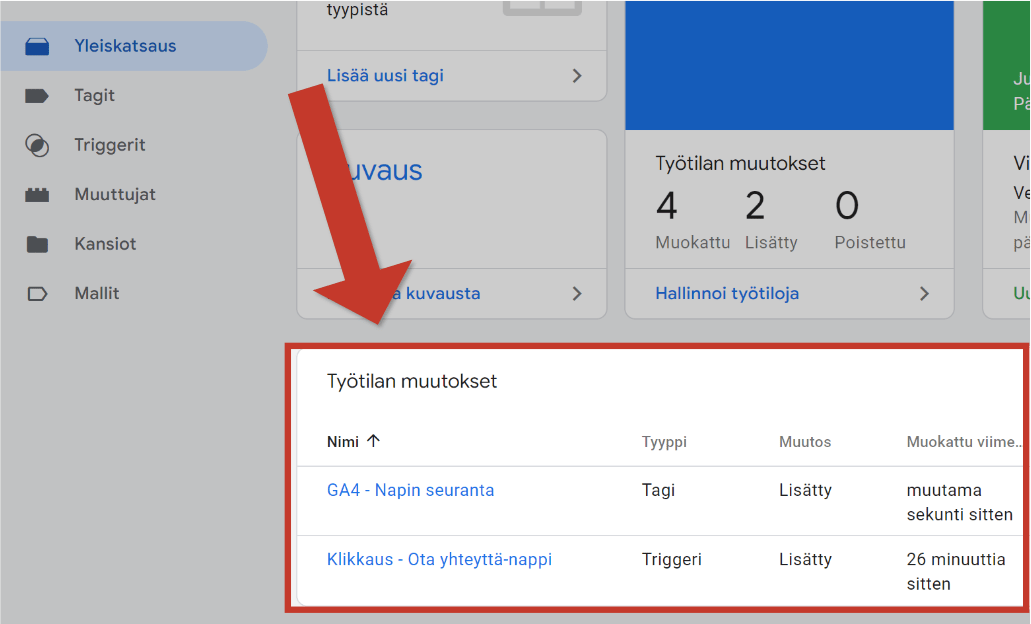
Näistä muutoksista on tarkoitus tulla uusi Versio (Version), mikä tulee toimintaan GTM-säilöön.
Tag Manager toimii nimittäin versiohallinnalla:
Vaikka teemme muutoksia, niin ne eivät tule heti näkyviin sivustolle.
Tagit pitää ensin testata ja sitten julkaista osaksi GTM-säilöä.
Etusivulla näemme helposti viimeisimmän julkaistun version, mikä säilössä on.
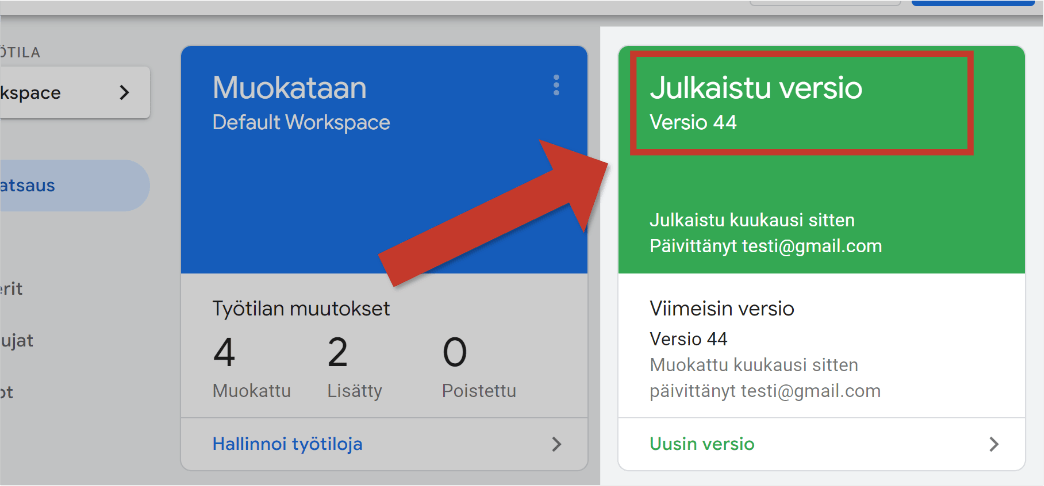
Versiot-ylävalikossa näemme myös listauksen kaikista aiemmista versioista.
Täällä voit nähdä mitä muutoksia teit milloinkin, ja voit jopa palauttaa Säilösi mihin tahansa aiempaan versioon.
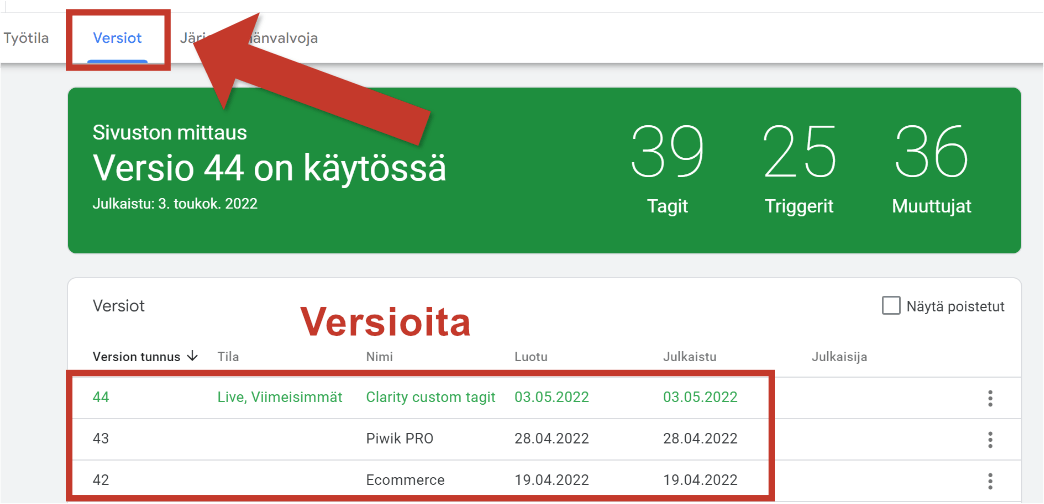
Hyvä käytäntö versioiden julkaisuun on tehdä kerralla vain muutama muutos jotka liittyvät toisiinsa.
Kun tarkoituksenamme on lisätä nappiseuranta, niin teemme vain sen seurannan vaatiman tagin ja triggerin. Muuttujat meillä oli jo valmiina.
Nyt on siis aika testata versiota.
Testaaminen & Julkaisu
Google Tag Managerissa on erillinen esikatselutoiminto.
Sillä pääsemme kokeilemaan uusia muutoksia reaaliajassa sivustolla minne GTM-säilö on asennettu.
Kun olemme Tag Managerissa, niin voimme milloin vain ottaa esikatselutilan (Preview mode) päälle klikkaamalla yläoikealta:
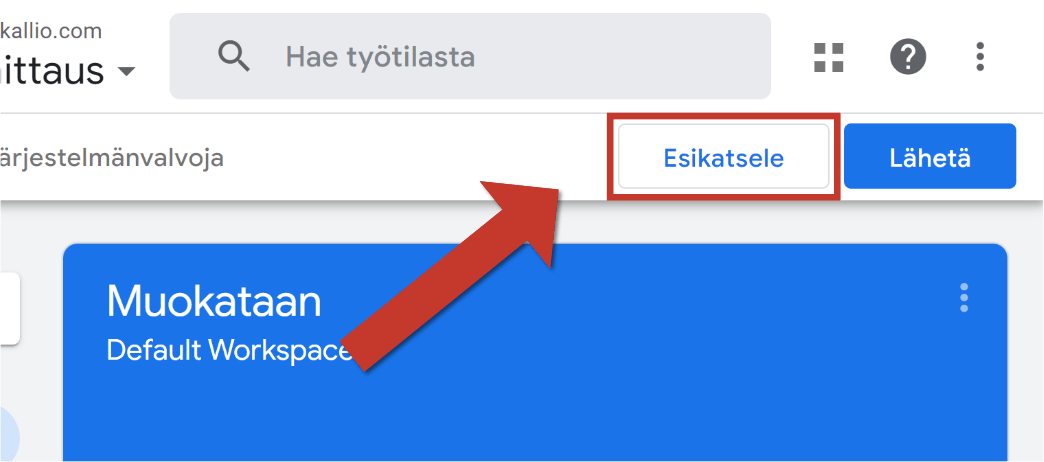
Esikatselutilassa sivusto avataan selaimeen…
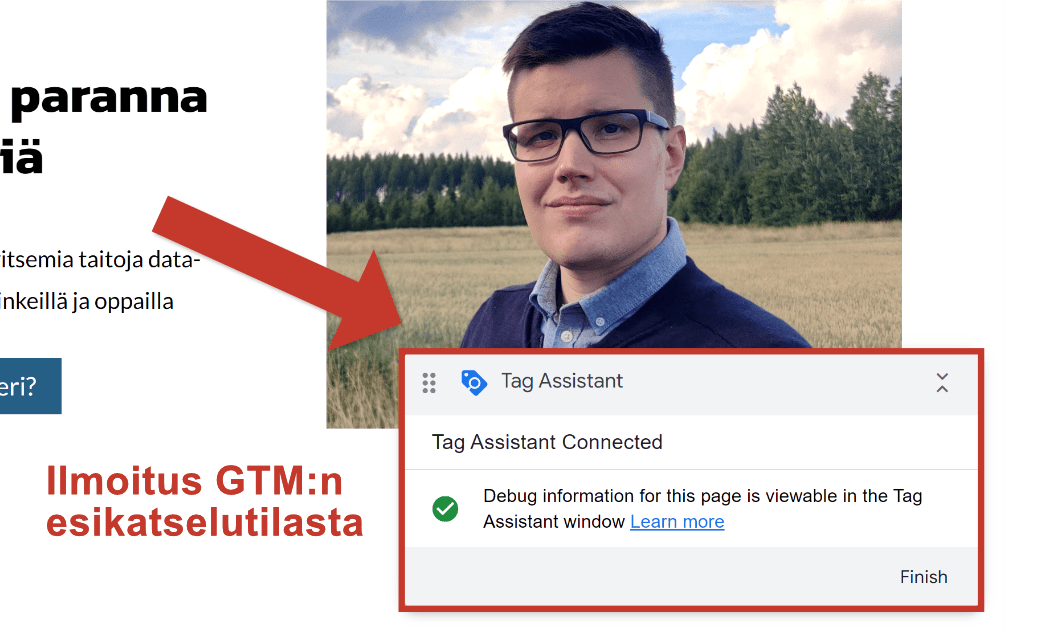
…ja toisella selaimen välilehdellä Tag Manager näyttää miten tagit, triggerit ja muuttujat toimivat kun teet asioita sivustolla:
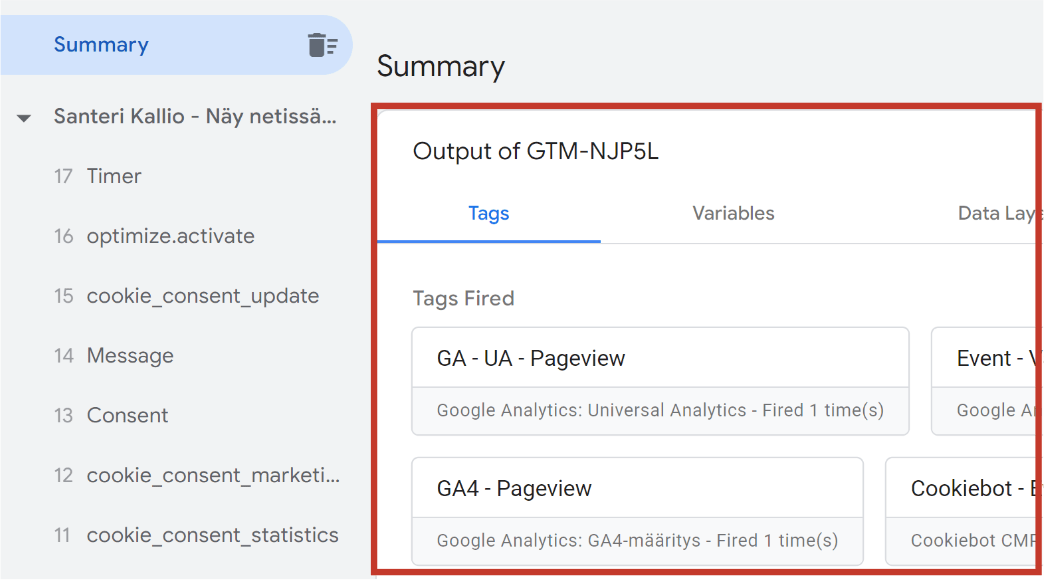
Näin voimme tarkastaa, että muutokset (kuten nappiseuranta) toimivat kuten pitääkin.
Kun olemme varmistuneet, että napin klikkaus kirjautuu preview-tilassa oikeilla muuttujien arvoilla, niin voimme julkaista (publish) version.
Julkaisu tapahtuu myös yläoikealta.
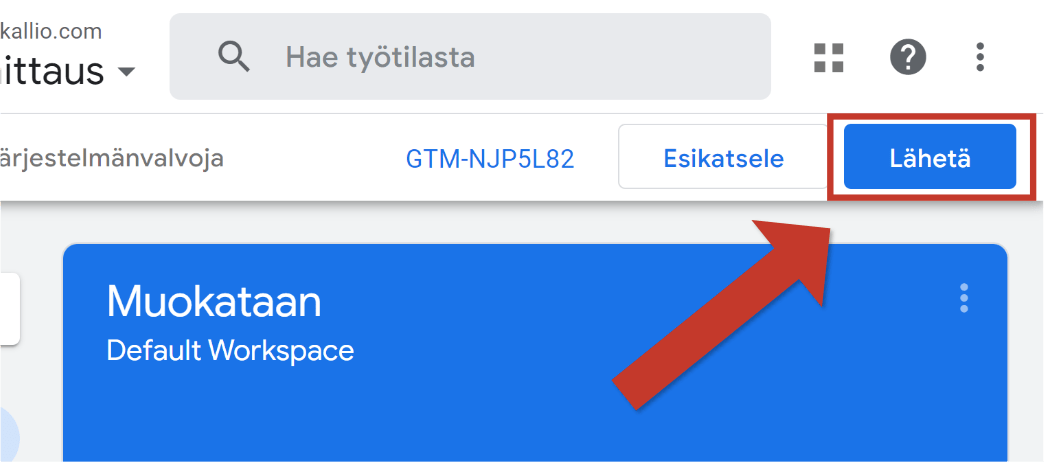
Versiolle kannattaa antaa jokin kuvaava nimi, jotta tunnistamme sen myöhemmin.
Voimme myös kuvailla millaisia muutoksia teimme ja miksi.

Kun versio on julkaistu, niin testattu muutos tulee toimintaan kaikille sivuston käyttäjille.
Napin klikkaustiedot alkavat virtaavat siis Google Analyticsiin uuden tagin kautta.
Kertaus termistöstä
Tag Manageriin liittyen kannattaa muistaa ainakin nämä termit:
- GTM-säilö (Container): Paikka verkkosivustollasi minne kaikki mittaukset voi säilöä
- Tagi (Tag): Sivulle lisättävä toiminnallisuus minkä toimii sille asetetun säännön mukaan, kuten Google Analytics 4:n mittauskoodi
- Triggeri (Trigger): Sääntö mikä aktivoi yhden tai useamman Tagin, kuten Napin klikkaus
- Muuttuja (Variable): Asia sivustolla minkä muuttumisen tulee vaikuttaa Tagien ja Triggerien toimintaan, kuten
sivun otsikkotaiklikattavan elementin luokka - Versio (Version): Joukko muutoksia mitkä voi testata esikatselutilassa (preview mode) ja sitten julkaista kaikille sivustosi käyttäjille
Miten opin lisää?
Myönnän, että yksinkertaistin jonkin verran Tag Managerin käyttöä yllä.
Totuus on, että pelkkä napin seurannan tekeminen vaatii jo melkoisesti ymmärrystä sekä Tag Managerista, että netin teknologioista.
Siksi suurempien sivustojen ylläpitäjät usein ulkoistavat tagittamisen erityisosaajille.
Useimpien tagin asentaminen pitäisi kuitenkin onnistua lähes keneltä tahansa hyvillä ohjeilla.
Googlaamalla englanniksi löytää GTM-ohjeita lähes joka tilanteeseen.
Jos etsit ohjetta tietyn tyyppiselle tagille tai haluat oppia GTMn saloja lisää, niin suosittelen tutustumaan ainakin näihin sivustoihin:
- simoahava.com – Simo Ahavan blogi, jossa on todella paljon yksityiskohtaisia ohjeita Tag Managerin käyttöön (englanniksi)
- thyngster.com – David Vallejon edistyneitä GTM-ohjeita (englanniksi)
- analyticsmania.com – Julius Fedoroviciusin englanninkielinen Tag Manager- ja Google Analytics-ohjeisiin keskittyvä sivusto sekä YouTube-kanava (englanniksi)
Jos HTML ja CSS eivät ole tuttuja, niin kannattaa myös katsoa niiden ilmaiset kurssimateriaalit W3Schoolissa.
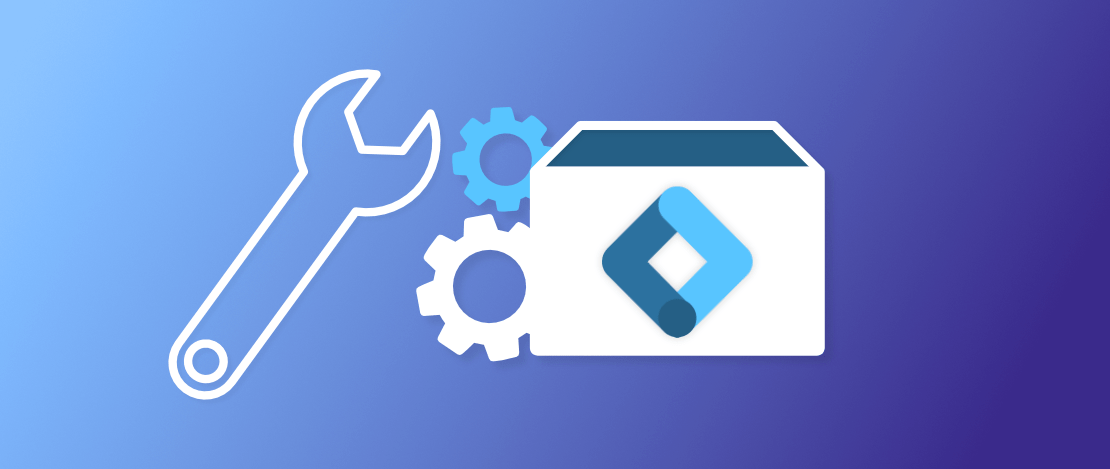
Hei,
Hienoa, että myös suomenkielistä teknistä informaatiota on saatavilla, kiitos.
Sivusi informaation käyttöä helpottaisi suuresti, jos alussa/lopussa olisi lista suomentamistasi teknisistä käsitteistä kuten “säiliö”.
Todella hyvä ehdotus! Paransin tekstissä englanninkielisten termien esittelyä ja lisäsin ihan loppuun pienen kertauksen näistä