Tässä oppaassa näytän miten Google Analytics verkkokaupan seuranta asennetaan uuteen GA4:ään.
Lisäksi kerron mitä GA4 verkkokaupan seuranta tekee, kenelle se sopii ja mitä sillä voi mitata.
Mukana on ohjeet Suomen suosituimpiin alustoihin kuten Shopifyhin ja Woocommerceen.
Asiaa on paljon, joten aloitetaan!
Sisältö 🔖
- 1. Mikä on GA4 verkkokaupan seuranta
- 2. Verkkokaupan mittauksen perusteet
- 3. Asennusohjeet eri alustoille
- 4. Asennuksen jälkeen
1. Mikä on GA4 verkkokaupan seuranta
Verkkokauppa-alustat antavat usein mahdollisuuden seurata ainakin myyntiä ja muita perusasioita.
Miksi siis tarvitset vielä erillisen mittauksen Google Analyticsissa?
Tässä osiossa opit miksi GA4:n verkkokaupan seuranta on hyödyllinen jokaiselle verkkokauppiaalle.
Miksi verkkokauppaa kannattaa mitata GA4:llä?
Ensinnäkin, Google Analyticsilla näet valmiita raportteja verkkokauppiaalle olennaisista teemoista.
Toiseksi, voit tehdä GA4:llä tarkempia analyysejä kuten ostopolun seurantaa ja omia funneleita.
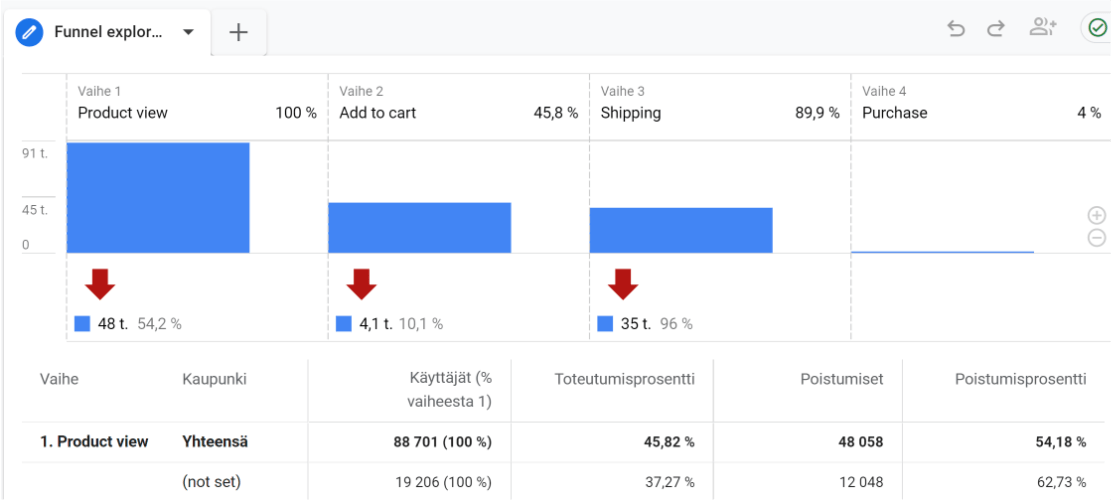
Lisäksi GA4:ssä on ennustavia ominaisuuksia käyttäen Googlen tekoälyä.
Sillä voit saada ennusteita esimerkiksi potentiaalisten ostajien määrästä sekä asiakkaiden elinkaariarvosta.
Tarkkaan ottaen juuri nämä asiat tekevät GA4:stä ehdottoman hyödyllisen jokaiselle verkkokauppiaalle:
- Tutki asiakkaan ostopolkua ja poistumisen syitä
- Selvitä mistä ostavat kävijät tulevat netissä
- Tutki mitä tuotteita ja tuoteryhmiä katsotaan ja ostetaan
- Näe rahamääräinen hyöty digimarkkinoinnista ja hakukoneoptimoinnista
- Määritä asiakkaiden elinkaariarvo ja ennusta potentiaaliset ostajat tekoälyllä
Tähän ei juuri mikään muu työkalu kykene.
Varsinkaan ilmaiseksi.
Nyt Google Analyticsin vaihtaessa versiota on kuitenkin hyvä tietää tämä…
Miten GA4:n verkkokauppaseuranta eroaa aiemmasta?
Verkkokaupan seuranta Google Analytics 4:ssä on päällisin puolin samanlainen kuin aiemmassa Analyticsin versiossa.
Sen tarkoitus on siis edelleen kerätä tuotetason tietoa sekä ostoprosessin vaiheita.
GA4:n taustalla oleva teknologia ja datamallit ovat kuitenkin muuttuneet.
Samasta syystä koko GA4 pitää asentaa uudelleen vaikka olisit käyttänyt Analyticsin aikaisempaa versiota.
Myös verkkokaupan seuranta pitää asentaa uudelleen GA4:ään vaikka sinulla olisi aiempi (Enhanced) Ecommerce-seuranta.
Tarkempi lista kaikista muutoksista löytyy tältä GA4-apusivulta.
Verkkokaupan seurannan vaatimukset
Tyypillinen verkkokaupan seuranta tehdään nimenomaan mittaamaan verkkokauppaa, ja se tehdään usean työkalun yhteistyönä.
Tämä asettaa heti muutamia vaatimuksia, joista on hyvä tietää ennen kuin etenet:
1. Sivustollasi on oltava GA4 perusasennettuna
Ennen verkkokauppamittausta kannattaa varmistaa, että sivustolla on toimiva GA4:n perusasennus.
Perusasennus oli siis pohja sivuston mittaamiselle, mihin voi sitten liittää esimerkiksi verkkokaupan mittausta.
Perusasennuksen voit tehdä tällä oppaallani.
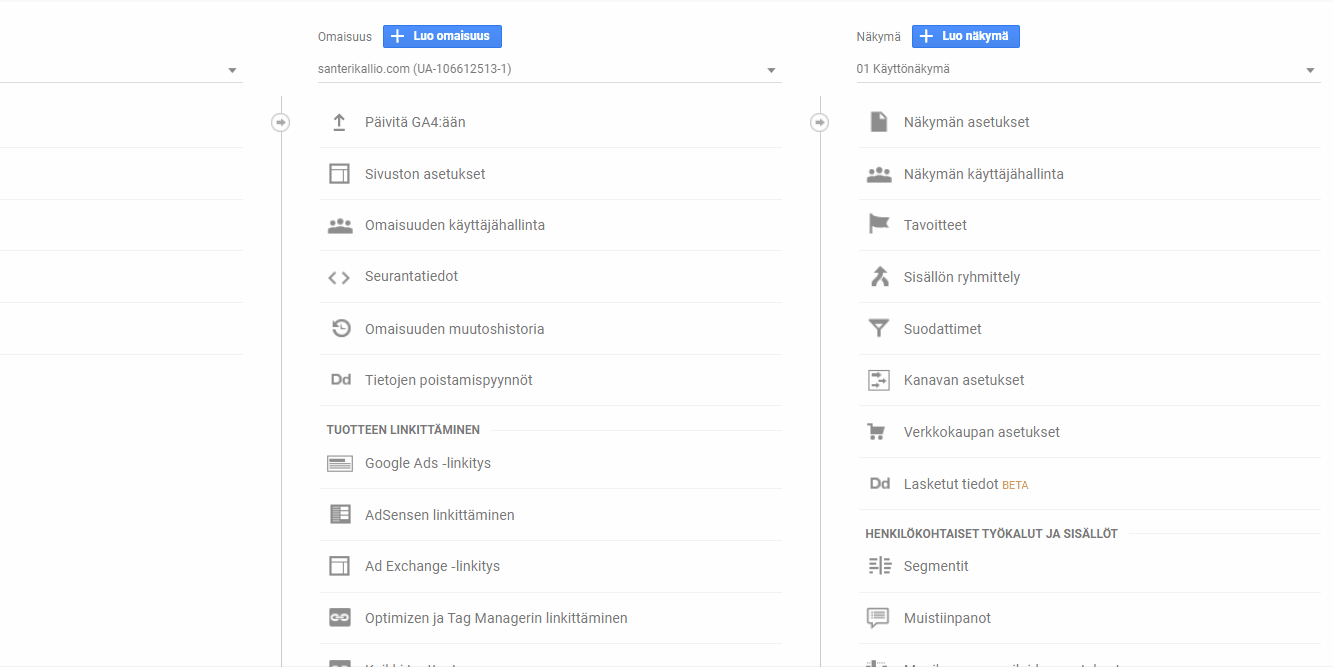
2. Sivustollasi on myytäviä tuotteita tai palveluita
Google Analyticsin verkkokaupan seuranta keskittyy tuotekohtaiseen mittaukseen.
Näin ollen seuranta kannattaa asentaa vain, jos sivustoltasi voi ostaa tuotteita tai palveluita.
Muutoin joudut vain tekemään melko vaativan teknisen työn, josta saat vähäisesti hyötyä.
Esimerkiksi lomakelähetykset ja muut yhteydenottopyynnöt saat helpommin seurattua GA4:n tapahtumaseurannalla.
3. Verkkokauppa-alustan osaaminen
Mittaus on ihan erilainen työ riippuen siitä, että mikä verkkokauppa-alusta sivustolla on.
Kuten tässäkin oppaassa huomaat, niin ei ole “yhtä oikeaa” asennustapaa mikä sopii joka tilanteeseen.
Sen vuoksi oman verkkokauppa-alustasi tekninen ymmärrys on tärkeä, jotta vältyt perusvirheiden tekemiseltä.
4. Analyytikko apuna (Suositus)
Verkkokaupan seurannassa olemme vähän siinä rajoilla, että kannattaako asennustyö tehdä yksin nettiohjeita noudattamalla.
Riskinä on, että mittauksen asentamisessa tulee jokin virhe jolloin raportointi ei näytä tietoa oikein. Näitä tapahtuu helposti, koska verkkokaupat ovat hyvinkin monimutkaisia.
Pahinta on, että virheellisiin tuotetietoihin luottaminen on paljon vakavampaa kuin vaikkapa väärien sivukatseluiden näkeminen.
Tämä pätee sekä pieniin että suuriin yrityksiin.
Jos siis mahdollista, niin tee asennustyö yhdessä web-analytiikan asiantuntija kanssa, joka osaa auttaa mittauksen määrittämisessä, teknisessä asentamisessa ja testaamisessa.
Jos et löydä Osioon 3 kokoamistani ohjeista sopivaa verkkokauppaasi, niin varsinkin silloin kannattaa ottaa analyytikko mukaan.
Tämä opas on joka tapauksessa hyvä lukea kunnolla läpi, jotta ymmärrät mistä aiheessa on kyse.
2. Verkkokaupan mittauksen perusteet
Tässä osiossa opit mitä GA4 verkkokaupan seuranta oikeasti tekee.
Ja mitä tietoa sillä voi kerätä.
Kyseessä on edistyneempi analytiikan toiminto, joten tämän on hyvä olla selvillä ennen kuin asennat mitään.
Ihan ensin selvennetään…
Miten verkkokaupan mittaus toimii?
Otetaan esimerkkinä perinteinen verkkokaupan tuotesivu.
Tuotesivulla on nähtävillä paljon tietoa mitä olisi hyvä mitata.
Näemme esimerkiksi että tuotteen nimi on “Palmukasvi” ja sen hinta on 46€:
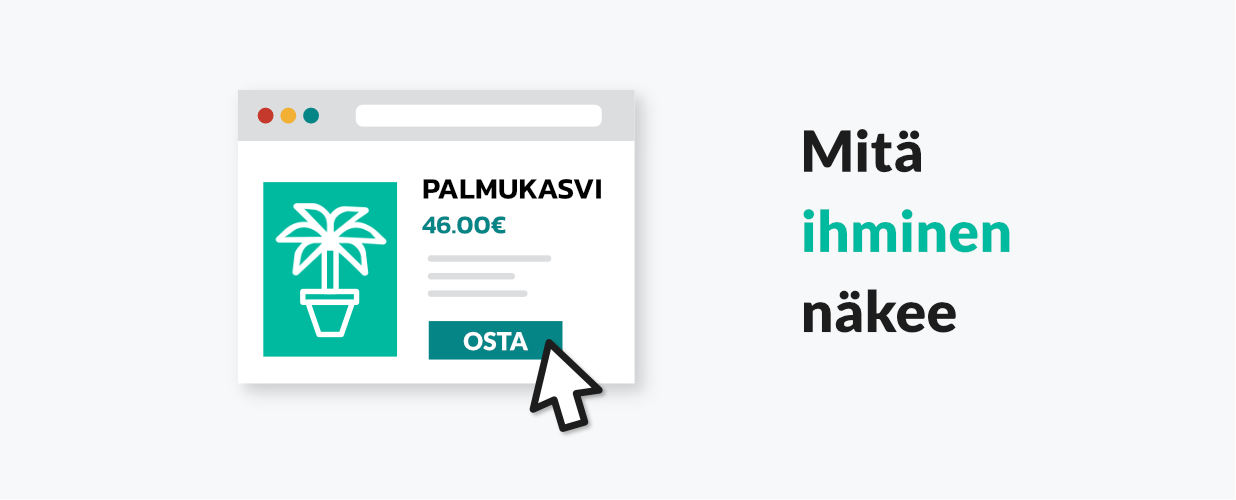
Nämä siis ovat asioita mitä me ihmiset voimme nähdä.
Ongelma on siinä, että analytiikkaa ei raportoi ihminen, vaan automaattinen tietokoneohjelma.
Tietokoneohjelman pitäisi myös pystyä luotettavasti saamaan kaikki tämä tieto.
Se tosin ei onnistu katsomalla sivua kuten netinkäyttäjä tekisi.
Ensinnäkin, kaikki tarvittava tieto ei ole kävijälle näkyvissä, kuten tuotteen tunnus ja veron osuus hinnassa.
Lisäksi tiedon pitäisi olla tietokoneelle ymmärrettävässä muodossa, eli tekstinä tai jossakin numeromuodossa.
Näiden ongelmien vuoksi verkkokaupan seurantaan käytetään analytiikan apuvälinettä nimeltä Data Layer.
Data Layer on kuin paikka verkkokaupan “konepellin alla”, mistä tietokoneohjelma voi lukea sinne lähetetyn tiedon.
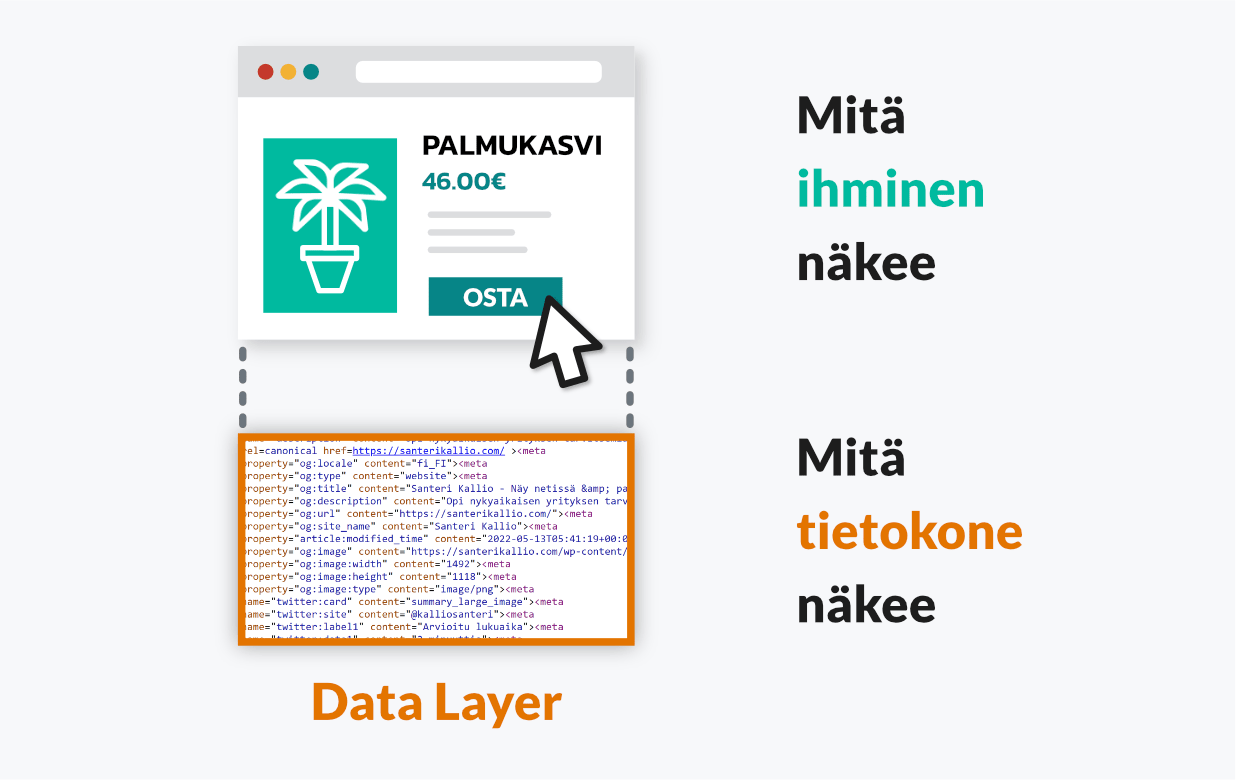
Data Layeria käytetään tyypillisesti yhdessä Google Tag Managerin kanssa.
Edistyneemmässä analytiikassa Data Layeria käytetäänkin kaikenlaisten seurantojen tekemiseen.
Meitä kuitenkin kiinnostaa juuri verkkokaupan seuranta, ja se tapahtuu näin:
Ensin Data Layeriin lähetetään tieto jostakin verkkokaupan tapahtumasta.
Tämä tieto on siis vain tietokoneohjelmaa (kuten Tag Manageria) varten tehty.
Sen jälkeen tämä tieto voidaan lähettää lopulliseen kohteeseen, eli tässä tapauksessa GA4:ään.
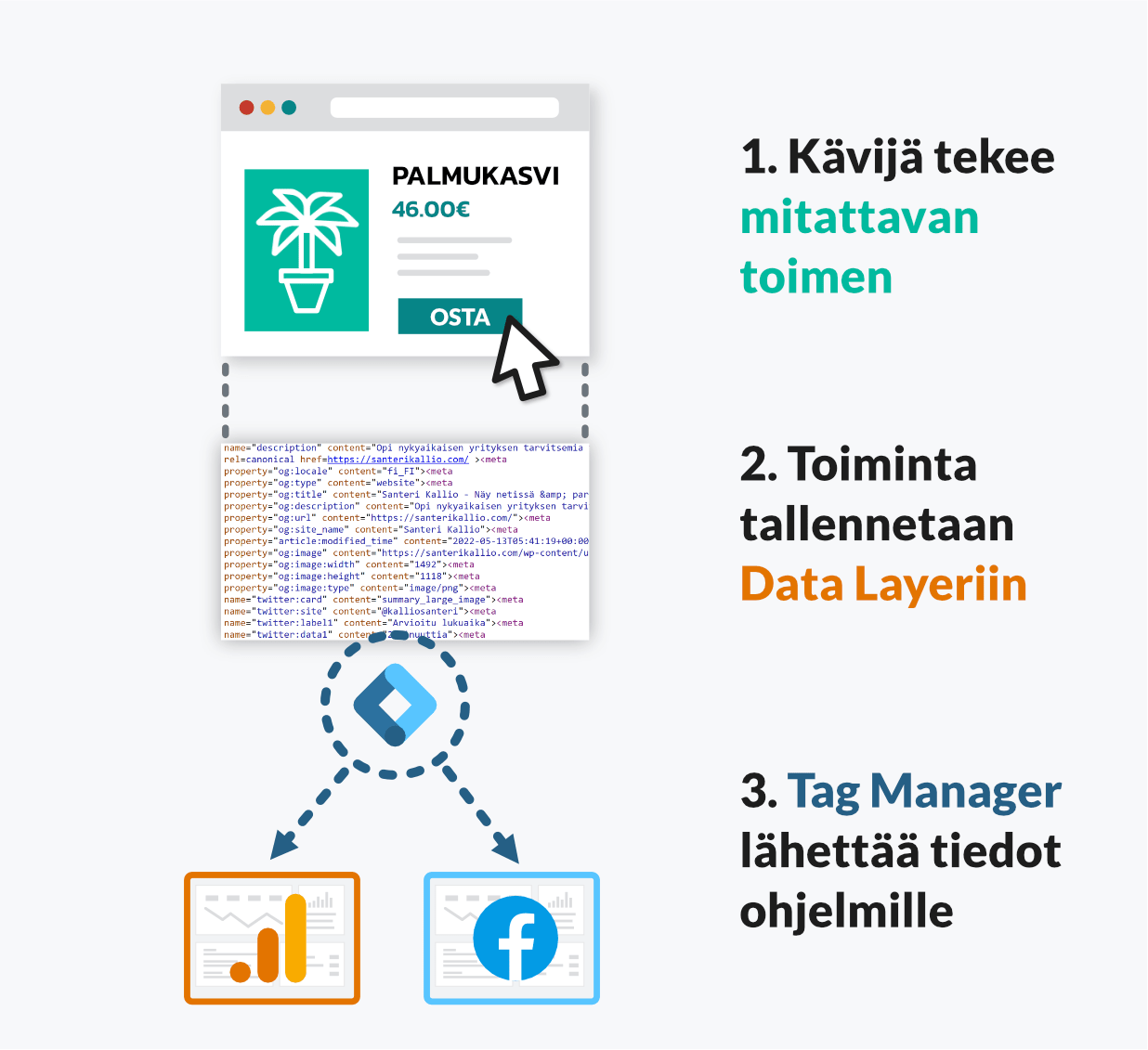
Verkkokaupan seurannassa on tavoitteena saada kävijöiden toiminta kaupassa tietokoneluettavaan muotoon.
Vain silloin meillä on jotain mitä lähettää GA4:ään.
Tai jopa muihin kohteisiin, kuten mainonnahallintajärjestelmään tai CRM:ään.
Tulet vielä kuulemaan Data Layerista ja Google Tag Managerista kunhan pääsemme varsinaiseen asennukseen.
Katsotaan ensin mitä tietoa olemme ylipäätään lähettämässä.
Mitä tietoa GA4 verkkokauppaseuranta kerää?
Koska kyse on verkkokaupasta, niin kävijät voivat tehdä siellä kaikenlaista.
Ajatellaan, että verkkokaupan käyttäjä tekee ostoksen.
Jotta ostos voidaan myöhemmin yhdistää kaikkiin muihin kaupan ostoksiin järkevästi, niin se lähetetään tietyssä muodossa GA4:ään.
Teknisesti ostos-tapahtuma näyttäisi tältä:
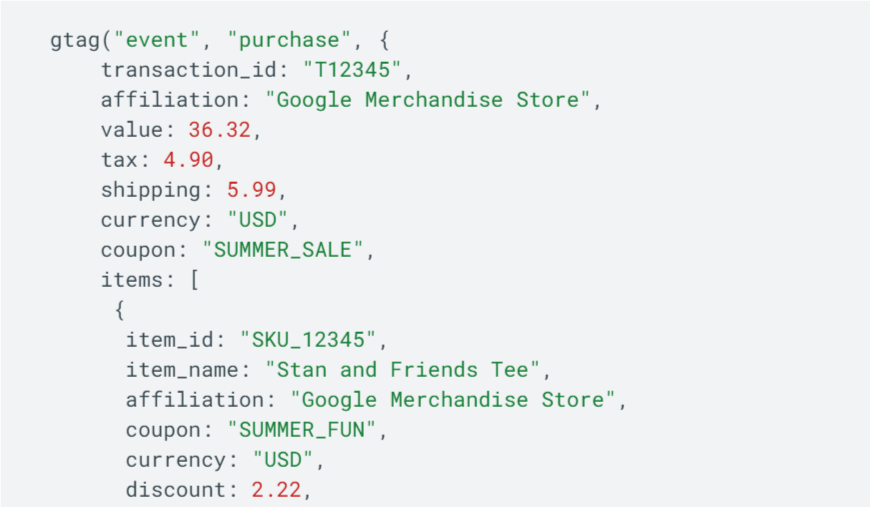
Tämä tuskin sanoo yhtään mitään, ellei ohjelmointi ole tuttua.
Tai ellet ole Data Layer, koska se on kiinnostunut juuri tämän muotoisista tiedoista 😉
On kuitenkin tärkeä tietää mitä tässä tapahtuu, joten selvennetään asiaa hieman.
Kaikki GA4:n verkkokaupan seurannan tieto tulee tällä tavalla koota tapahtumasta ja sen tuotetiedoista:
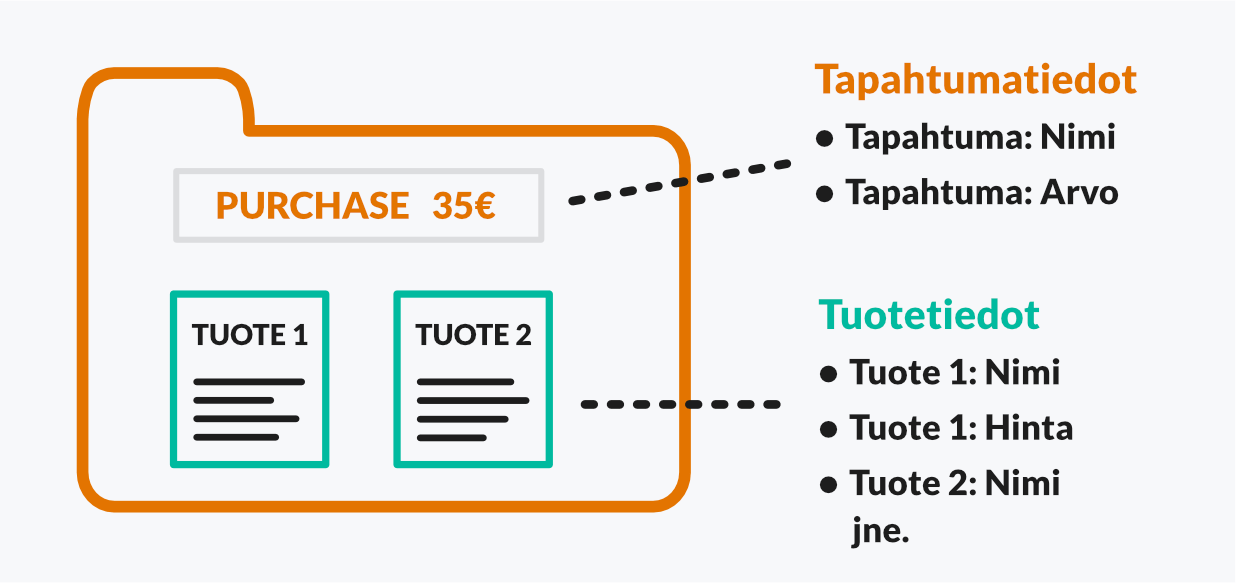
Tapahtuma:
- Kävijöiden tekemisiä kutsutaan GA4:ssä tapahtumiksi.
- Ne ovat kuin tietopaketteja mitkä kuvaava jotakin tehtyä asiaa
- Jokaisella tapahtumalla tulee olla ainakin nimi minkä GA4-tunnistaa. Ostostapahtumalle nimeksi tulisi
purchase. - Lisäksi mukana voi olla tapahtumaan liittyvää tietoa, kuten ostoksen tapauksessa ostoksen arvo, käytetty valuutta, kuljetuksen hinta jne.
Tuotetiedot:
- Yhteen tapahtumaan voi sisällyttää yhden tai useamman tuotetiedon.
- Esimerkki #1: Ostotapahtumaan (
purchase) tulisi mukaan kaikki ostetut tuotteet, sekä niiden nimi, brändi, yksittäiset hinnat, käytetty alennus jne. - Tätä samaa ajatusta sovelletaan kaikkiin verkkokaupan tapahtumiin.
- Esimerkki #2: Maksamaan siirtymisen tapahtuman nimi on
begin_checkout, ja siihen sisällytetään mukaan kaikki sillä hetkellä ostoskorissa olevien tuotteiden tiedot
Onneksi useimmat verkkokauppa-alustat tekevät tämän automaattisesti, kunhan ne tukevat GA4:n verkkokaupan seurantaa.
Jos taas asennat verkkokaupan seurantaa ilman valmista integraatiota, niin tapahtumat pitää koota itse.
Oikein koottuna tapahtumat lähtevät sitten Data Layerin kautta GA4:ään ja lopputulos näkyy raporteissa.
Esimerkiksi ostotapahtumat ja niihin sisältyneet tuotteet näkyvät raportissa yhteen laskettuna näin:
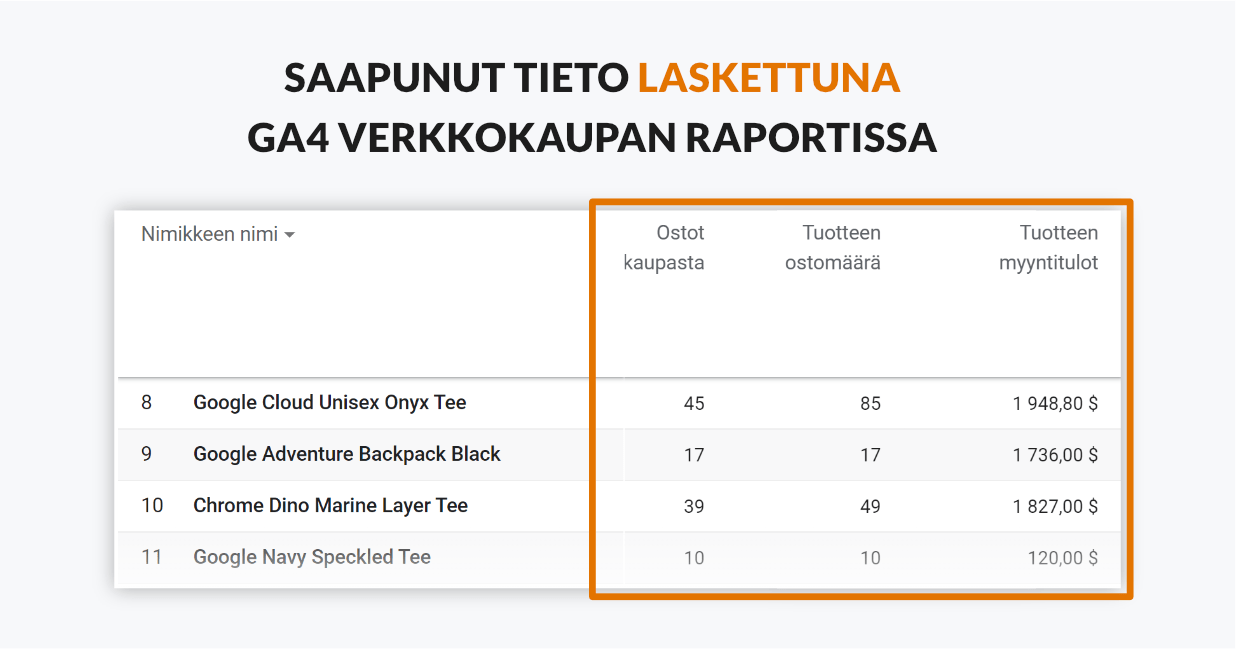
Toki, ostot ovat vain yksi asia mitä verkkokaupan toiminnasta voi mitata.
Alla on kootusti tapahtumat, mitä GA4 verkkokaupan seurannalla voi mitata.
Listaus verkkokauppa-tapahtumista
GA4 tukee erilaisia tapahtumia asiakkaan ostokäyttäytymisen eri vaiheissa.
Tapahtumia on varsin monta, mutta niitä kaikkia ei tarvitse käyttää.
Jos et tee esimerkiksi tee kaupan sisäisiä promootioita tai ostoskorissasi ei ole kaikkia GA4:n tukemia vaiheita, niin niitä ei tarvitse huomioida.
Pyri vain asentamaan ne tapahtumat mitkä ovat sinun kauppasi ostokäyttäytymiselle tärkeitä.
Tunnistat tapahtumat GA4:n raportoinnissa niiden englanninkielisestä nimestä (ne on merkitty punaisella).
Tuotteiden näkemisen ja valinnat 🛍️
Nämä tuotteisiin liittyvät tapahtumat ovat olennaisia yleisimmissä verkkokaupoissa:
- Tuotteen näkeminen (
view_item) - Tuotteen klikkaaminen (
select_item) - Tuotelistan näkeminen (
view_item_list)
Toiminta ostoskorissa 🛒
Kävijöiden tekemisiä ostoskorissa voi mitata useassa eri kohdassa:
- Tuote lisätään ostoskoriin (
add_to_cart) - Tuote lisätään toivelistalle (
add_to_wishlist) - Tuote poistetaan ostoskorista (
remove_from_cart) - Ostoskoria katsotaan (
view_cart)
Ostopolun vaiheet 👛
GA4:ssä on tietyt ostopolun vaiheet mitä voit mitata:
- Ostopolun aloittaminen (
begin_checkout) - Lisää maksutiedot (
add_payment_info) - Lisää lähetystiedot (
add_shipping_info) - Ostos tehty onnistuneesti (
purchase) - Maksun palautus (
refund)
Promootioiden näkemisen ja valinnat 📰
Voit myös mitata bannereita ja kampanjoita mitä verkkokaupassa on näkyvillä:
- Promootion näkeminen (
view_promotion) - Promootion klikkaaminen (
select_promotion)
3. Asennusohjeet eri alustoille
Nyt on aika laittaa kädet saveen ja asentaa seuranta verkkokauppaasi.
Olen koonnut alle mielestäni parhaat asennusohjeet Suomen käytetyimmistä verkkokauppa-alustoista.
Alustasta riippuen työ on hieman erilainen. Jotkin alustat tukevat suoraan GA4:ää ja joissakin on useita integraatioita mistä valita.
Kannattaa joka tapauksessa varata aikaa tämän tekemiselle ja testaamiselle.
Ja jos asennus ei meinaa onnistua, niin kannattaa pyytää apua osaavalta henkilöltä. Onhan kyseessä edistynyt analytiikka.
Shopify verkkokaupan seuranta
Shopify-kauppoihin on virallinen integraatio millä voit asentaa GA4:n verkkokaupan seurannan.
Integraation avulla saat mittaukseen kaikki tärkeimmät ostopolun tapahtumat, eli view_item, add_to_cart, begin_checkout, add_payment_info ja purchase.
Suosittelen tekemään Shopify-mittauksen alla olevan Loves Data-kanavan ohjeen avulla.
Ohjeen seuraamiseen tarvitset:
- GA4-tilin ja sen Datastriimi asennettuna (eli GA4-asennusoppaani Vaiheet 1 ja 2 tehtynä)
- Shopify-kaupan (Basic, Shopify, Advanced)
Videossa käydään läpi nämä asiat:
0:41-4:33Varmista että Shopify-kaupassasi ei ole olemassaolevaa mittausta tai Google Tag Manager-säiliötä4:33-6:10Lisää Google channel-integraatio kauppaasi6:10-6:55Linkitä GA4-tilisi integraatioon6:55-9:42Varmenna mittauksen toimivuus Tag Assistant-sivustolta
Woocommerce verkkokaupan seuranta
Woocommercen asennus tulee vaatimaan jonkin verran teknistä työtä Google Tag Managerissa.
Tämän pitäisi onnistua vaivatta, kunhan teet asiat juuri kuten alla olevassa Leon Rennerin videossa.
Koska ohje painottuu Tag Managerin käyttöön, niin työkalun perusteiden tietäminen on aina hyödyllistä. Siitä voit lukea täältä.
Ohjeen seuraamiseen tarvitset:
- Woocommercea käyttävän verkkokaupan
- Google Tag Managerin asennettuna sivustollesi käyttämällä Google Tag Manager for WordPress-lisäosaa (tässä siihen suomenkielinen asennusopas)
- Google Analytics 4 asennettuna sivustollesi käyttäen Google Tag Manageria (tässä siihen suomenkielinen asennusopas)
- GA4 verkkokaupan mittauksen apusivu auki selaimessasi (jotta voit kopioida sieltä pyydetyt asiat)
Videossa käydään läpi nämä asiat:
0:24-1:26Aktivoi Woocommercen verkkokaupan datankeruu Google Tag Manager for WordPress-lisäosassa1:26-7:29Tee tarvittavat muuttujat Google Tag Managerissa (kopioi arvot tältä apusivulta)7:29-12:45Tee tagi mikä tulee lähettämään verkkokaupan datan GA4:ään (Huomioi, että kohdassa8:05valitaan config-tagi mikä sinulla pitäisi jo olla valmiina jos seurasit GA4 asennusopastani).12:45-15:34Mittauksen testaaminen ja julkaisu
Magento verkkokaupan seuranta
Verkkokaupan seuranta Magento 2-verkkokauppaan onnistuu maksullisen lisäosan avulla.
Näitä on useampikin mistä valita kun selaat Magenton Marketplacea:
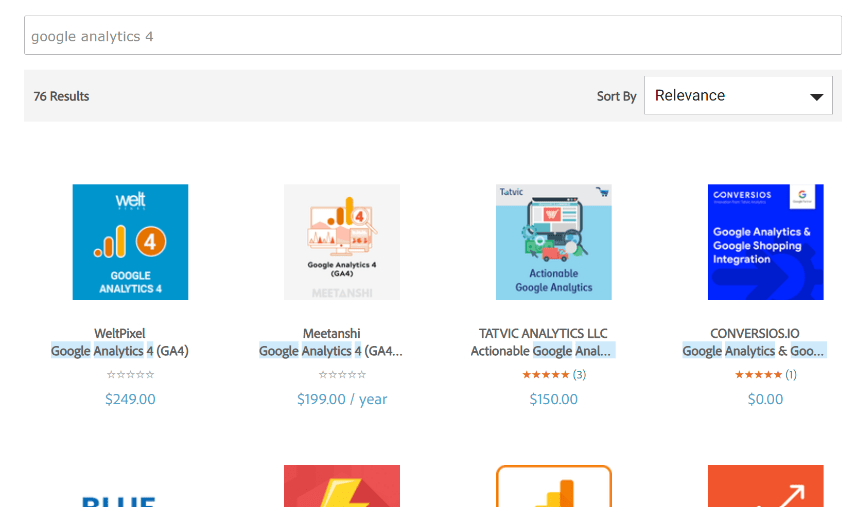
Valitse täältä budjettiisi sopiva lisäosa, niin asennus on varsin helppo tehdä.
Suosituimmissa vaihtoehdoissa voi saada jopa asennuksen opastusta ja tukea, mikä on iso plussa.
Huomioi, että lisäosan tulee olla juuri Google Analytics 4:n verkkokaupan seurantaa varten
Älä siis hanki lisäosaa vanhempaa Universal Analyticsiin tai sen Enhanced Ecommerce trackingia varten.
Vilkas verkkokaupan seuranta
Vilkas-verkkokauppoihin voi asentaa GA4 verkkokaupan seurannan käyttämällä Google Tag Manageria.
Valitse alta ohje mikä vastaa Vilkas-kauppaasi:
HUOM! Ylläolevilla ohjeilla saat vain vain ostotapahtuman mittauksen, eikä muita yllä esiteltyjä verkkokaupan tapahtumia.
Tuotteiden katseluiden, ostoskoriin lisäämisten sekä myyntien mittauksen saa vain tilaamalla Vilkkaan lisämaksullisen palvelun.
MyCashflow verkkokaupan seuranta
MyCashflow:lla on ilmainen GA4:ää tukeva Google Analytics-laajennus.
Sen avulla saat mitattua lähes kaikki yllä esitellyt verkkokauppatapahtumat, kuten tuotteiden katselut, ostoskorikäyttäytymisen sekä myynnit.
Katso siis tämä virallinen asennusohje MyCashflow-verkkokauppaan.
Huomaa, että tarvitset asennukseen valmiin Datastriimin, mikä sinulla pitäisi jo olla jos seurasit GA4-asennusohjettani.
Itse rakennettu mittaus (Edistynyt)
Ylläolevat tavat eivät sovi kaikkiin verkkokauppoihin.
Ehkä käytät alustaa, mikä tällä hetkellä ei tue GA4:n mittausta.
Tai sitten kauppasi on täysin kustomoituna rakennettu.
Tällöin vaihtoehtona on, että teet itse rakennetun GA4-mittauksen.
Jotta saat käsityksen, että mistä on kyse, niin tutustu Simo Ahavan erinomaiseen asennusoppaaseen: Google Analytics 4: Ecommerce Guide for Google Tag Manager
Varoituksen sana, että kyseessä on teknisesti hyvin vaativa prosessi, mikä on tärkeä tehdä yhteistyössä verkkokaupan kehittäjien ja web-analyytikon kanssa.
4. Asennuksen jälkeen
Asennus on valmis? Se on hyvä alku!
Tähän osioon olen vielä koonnut asioita mitä olen huomannut työskennellessäni verkkokaupan datan kanssa.
Jokaisen verkkokaupan mittaajan kannattaa siis tietää nämä:
Lisää maksun käsittelijä ei-toivottuihin viittauksiin
Maksun käsittelijät ohjaavat usein kävijät ostosta tehdessä pois sivultasi ja sitten takaisin.
Tämä nopea sivun vaihto ei ehkä käyttäjää häiritse, mutta se voi sekoittaa pahasti Analyticsin liikenteen lähteiden raportoinnin.
Raporteissa se näkyy niin, että käsittelijän nimi (kuten Stripe) löytyy liikenteen lähteenä:
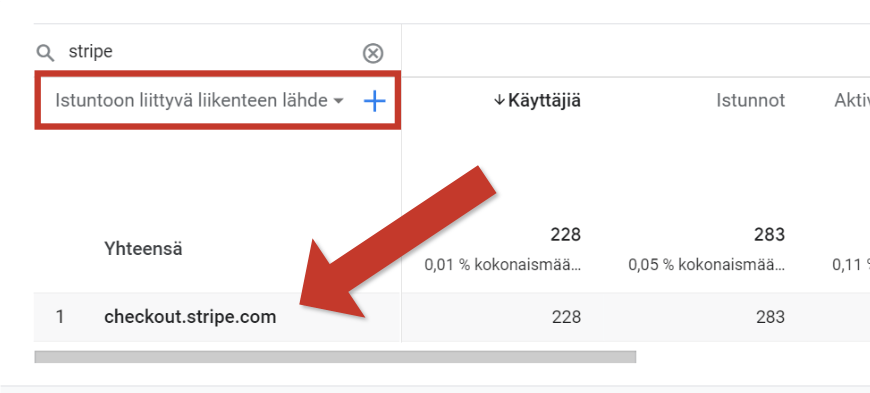
Tämän voi estää, kun lisäät käsittelijän ei-toivottuihin viittauksiin.
Ja se kannattaa tehdä, koska muuten ymmärrys kävijöiden saapumisista voi pahasti vääristyä.
Toimi näin:
1. Mene GA4-tililläsi Järjestelmänvalvoja-sivulle
2. Valitse Datastriimit > Tekemäsi striimi > Määritä tagin asetukset (alla):
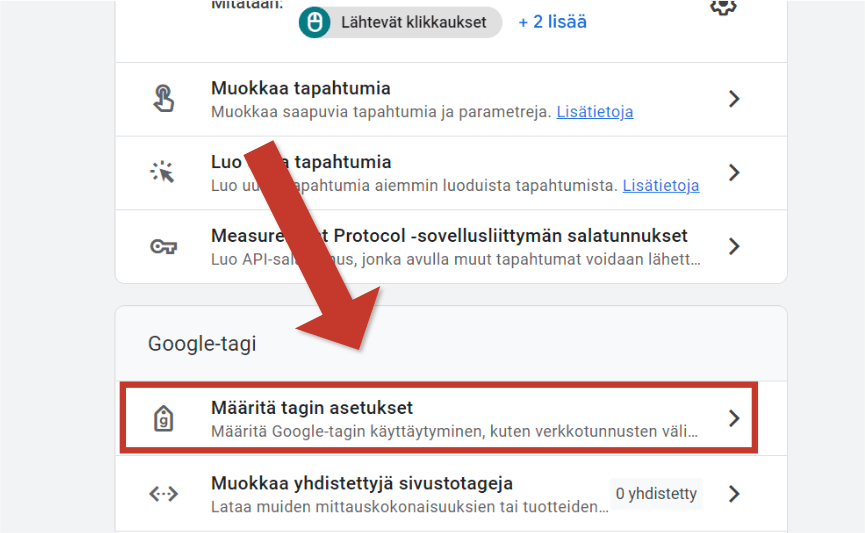
3. Klikkaa alaoikealta Näytä kaikki. Näkyviin tulee lista piilotettuja asetuksia. Klikkaa sieltä Lisää ei-toivotut viittaukset:
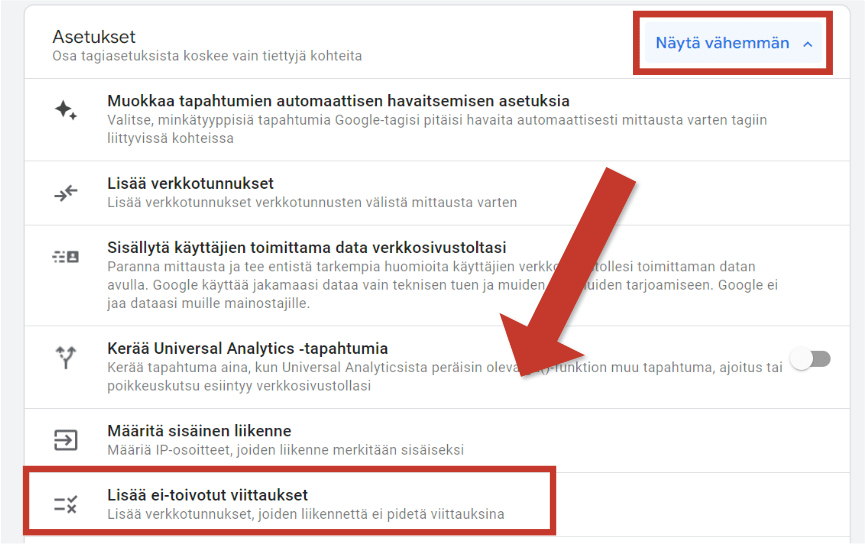
4. Klikkaa Lisää ehto ja kirjoita Verkkotunnus-kohtaan maksun käsittelijän domain. Tässä esimerkkinä stripe.com:
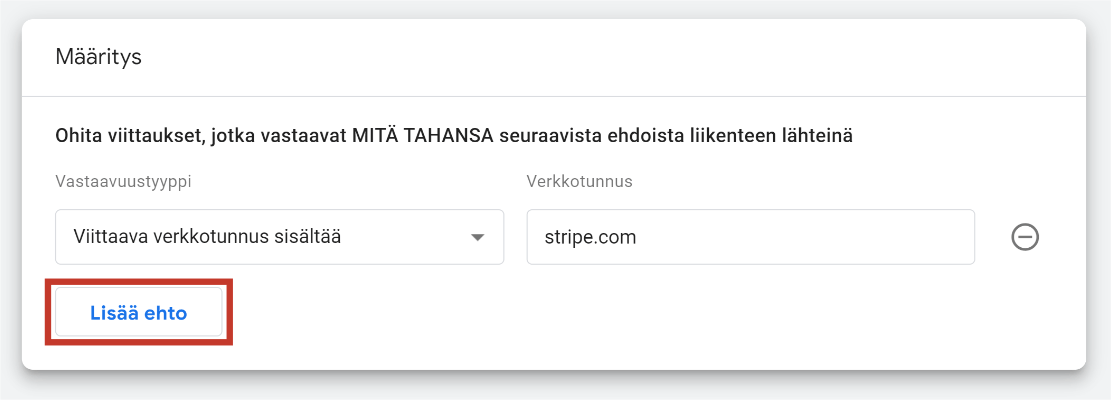
(Sääntöjä voi muuten asettaa useampiakin klikkaamalla Lisää ehto.)
5. Klikkaa lopuksi yläoikealta Tallenna.
Varmista yksittäisten tapahtumien toimivuus
Kun olet jonkin aikaa kerännyt verkkokaupan dataa niin kannattaa tarkastaa, että kaikki tapahtumat mitataan oikein.
Onhan tapahtumia suuri määrä ja monessa eri paikassa sivustolla.
Helpoiten yksittäisiä tapahtumia voi katsoa Tapahtumat-raportista.
Valitse vasemmalta Raportit ja sitten Aktivointi > Tapahtumat.
Tällä sivulla näet kaikki GA4:ään saapuvat tapahtumat, mukaan lukien verkkokaupan tapahtumat:
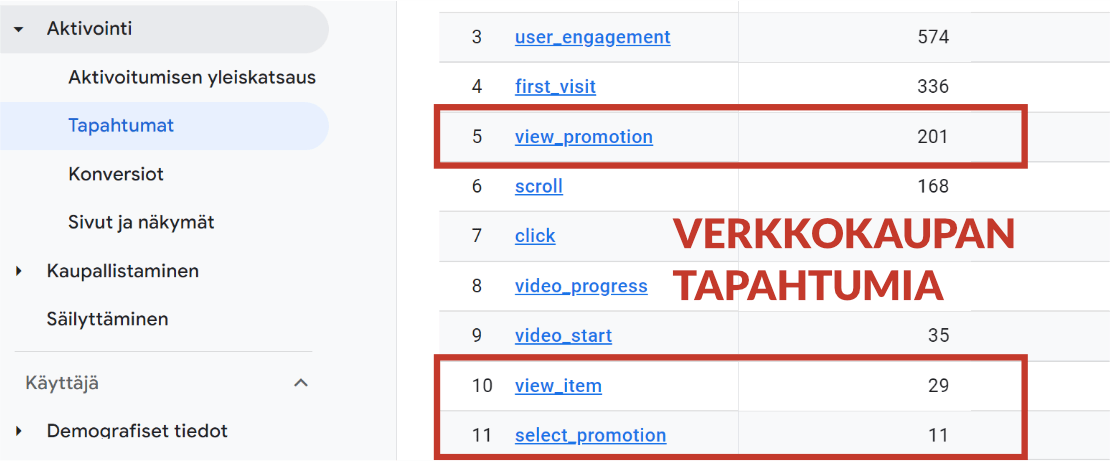
Tässä muutama huomioitava asia:
- Katso, että löydät listasta kaikki ne tapahtumat mitä sisällytit mittaukseen (hyppää tästä tapahtumien nimien selityksiin).
- Varmista, että
Käyttäjiä yhteensänäyttää järkevältä tapahtumissa. Esimerkiksi ostopolun vaiheissa kävijöiden pitäisi vain vähentyä vaiheita kulkiessa, kutenbegin_checkout>add_shipping_info>purchase. - Varmista, että ostotapahtuma mittaa rahamääräisen arvon. Kun ostoja on tehty, niin
purchase-tapahtumanKokonaistuotto-mittari pitäisi nousta. Raporteissa näkyvän valuutan sai muuten vaihdettu menemällä “Järjestelmänvalvonta > Mittauskokonaisuuden asetukset”.
Opettele käyttämään verkkokaupan tietoja
Verkkokaupan datan käyttö onnistuu GA4:ssä kolmella eri tavalla:
- Ostot verkkokaupasta-raportilla
- Toissijaisella dimensiolla
- Kartoituksia tekemällä
Valmiin raportin käyttö onnistuu varsin helposti, mutta Kartoitukset ja toissijainen dimensio vaativat vähän harjoittelua.
Jos haluat kerralla oppia mm. raporttien käytön, asiakkaiden ostopolun tutkimista ja funneleiden rakentamisen niin suosittelen katsomaan GA4 Verkkokurssia:
Opi kaikki verkkokaupan raportoinnista
20% ALENNUS RAJOITETUN AJAN
- Miten verkkokauppaa raportoidaan
- Kuinka ostopolkua tutkitaan
- Miten funneleita rakennetaan
…ja paljon muuta!
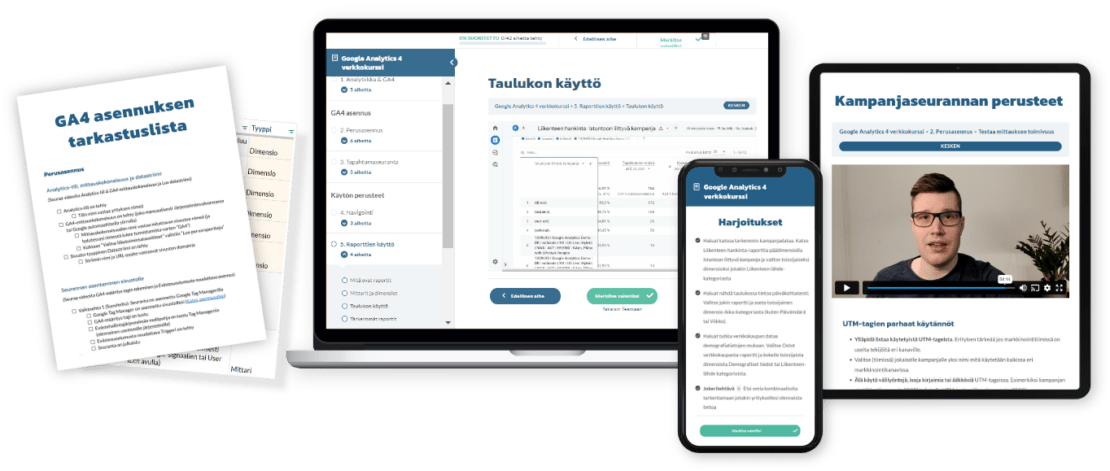
Oletko testannut, miten hyvin WooCommercen seuranta onnistuu PixelYourSite-lisäosan avulla?
Tuota en ole kokeillut. Vaikuttaisi olevan vähän kuin Tag Manageria korvaava plugin. Itse tukeutuisin käyttämään Tag Manageria kuten valitsemassani videossa, koska silloin itselle jää täysi kontrolli että mitä haluaa kerätä. Tietty jos helppoutta haluaa niin tuo saattaa olla kokeilun arvoinen