Digitaalinen markkinointi vaatii yhä enemmän datan keräämistä. Siksi sivustoille pitää asentaa useita koodinpätkiä, pikseleitä ja muita seurantoja.
Google Tag Manager (GTM) on parhaita vaihtoehtoja markkinoinnin seurantojen, eli tagien hallintaan ja asentamiseen.
Tässä oppaassa neuvon kohta kohdalta, kuinka asennat Google Tag Managerin mahdollisimman helposti verkkosivustolle, kuten WordPress-sivulle.
Sisältö:
- Mikä on Google Tag Manager
- 1. Google Tag Manager-tilin luominen
- 2. Säiliön asentaminen
- 3. Säiliön julkaiseminen
- Säiliön toiminnan varmistaminen
- Loppusanat
Mikä on Google Tag Manager
Google Tag Manager (GTM) on järjestelmä jolla hallitaan verkkosivuston tai sovelluksen tageja.
Näitä niin kutsuttuja tagienhallintajärjestelmiä on useita, mutta GTM on niistä ylivoimaisesti suosituin. Tageja hallinnoivista verkkosivustoista yli 99% käyttää Google Tag Manageria!
GTM on siis alansa ehdoton kuningas, ja tähän on varsin hyvä syy: Se on jatkuvasti päivittyvä, luotettava, ilmainen ja varsin helppokäyttöinen.
Tilanteesta riippuen Tag Manager saattaa olla vain tapa lisätä muutama seurantakoodi sivustolle, tai se voi olla välttämätön osa suuren verkkosivuston markkinoinnin kehittämistä.
Lue lisää Google Tag Managerista ja sen käytöstä tästä oppaastani:
1. Google Tag Manager-tilin tekeminen
Kirjaudu Google-tilille
Aloita tilin luominen menemällä osoitteeseen tagmanager.google.com.
Sinua pyydetään tällöin kirjautumaan Google-tilille, mikä myös tulee samaan käyttöoikeuden Tag Managerin tiliin.
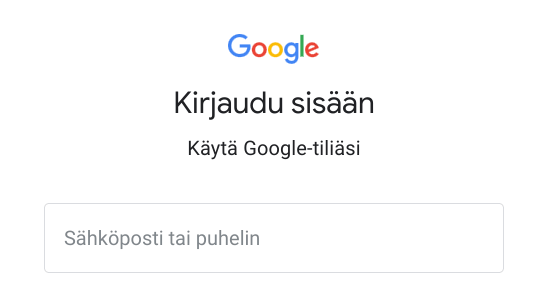
Valitse sopiva Google-tili tätä ajatellen. Tag Managerin tilin tekemisen jälkeen voit antaa lisää käyttöoikeuksia muille Google-tileille.
Nimeä Tag Manager-tili
Tili toimii kuin ylätasona, mikä sisältää useita säiliöitä (container).
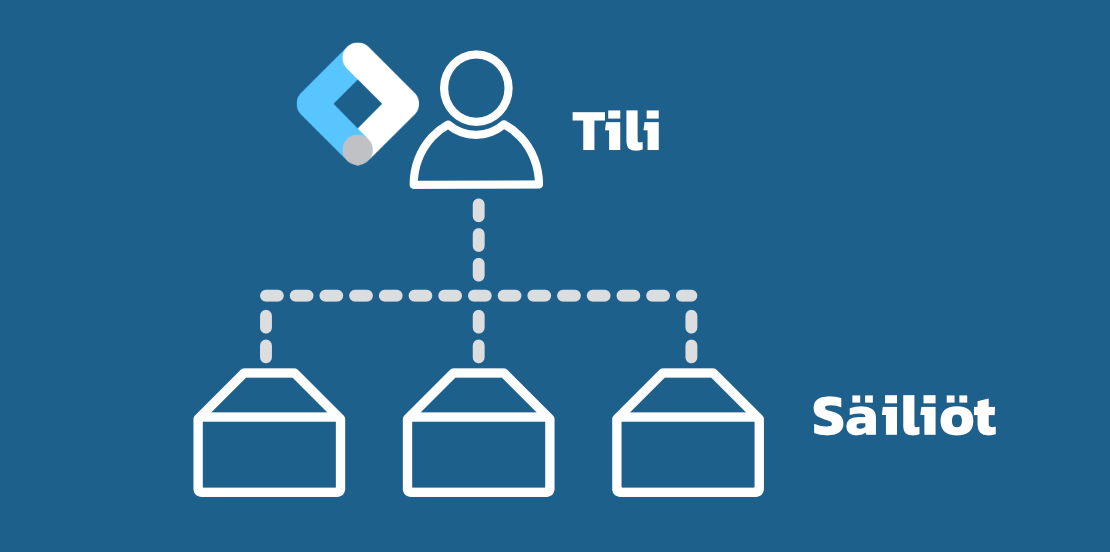
Hyvä käytäntö on, että tilille annetaan esimerkiksi yrityksen nimi.
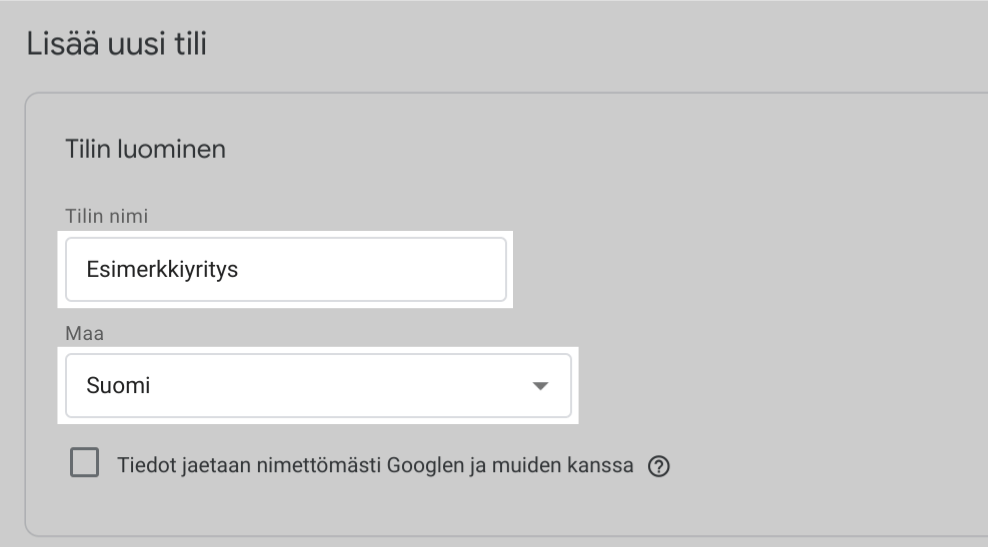
Aseta myös tilille maa, jonka kielellä haluat nähdä palveluehdot, kuten “Suomi”.
Nimeä säiliö
Säiliö on sivustolle asennettavien tagien säilytyspaikka.
Hyvä käytäntö on nimetä säiliö sen sivuston mukaan, minne aiot asettaa sen (kuten esimerkkisivusto.fi). Näin erotat ne helposti toisistaan.
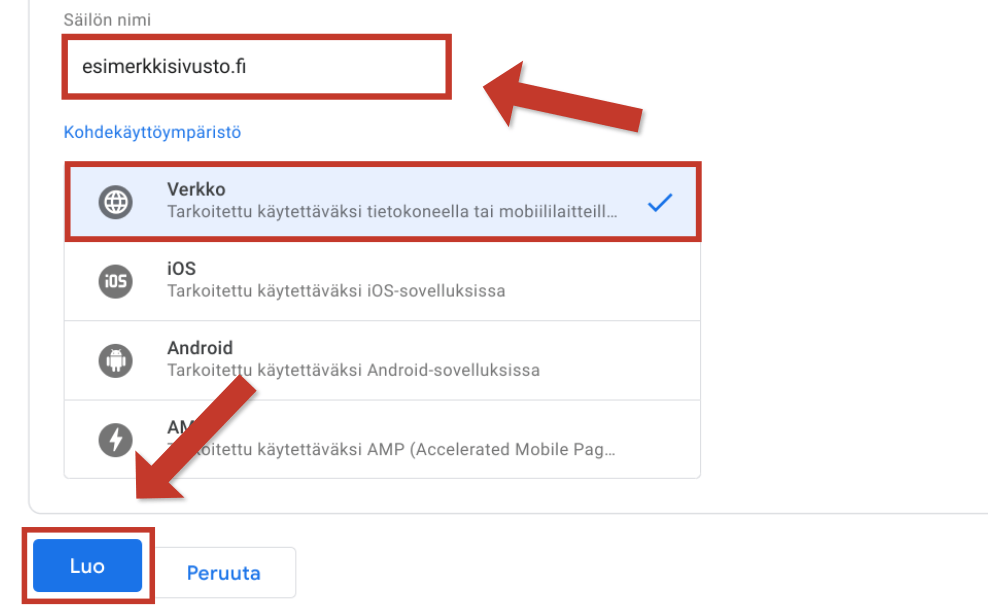
Jos aiot asentaa säiliön verkkosivustolle, valitse kohdekäyttöympäristöksi “Verkko”.
Paina sitten “Luo” ja hyväksy lopuksi käyttöehdot.
Tag Managerin tilisi on tämän jälkeen tehty. Nyt sinulla on myös (tietylle verkkosivustolle nimetty) säiliö valmiina asennuksen seuraavaa vaihetta varten.
2. Säiliön asentaminen
Pelkkä tili ei yksin riitä tagienhallintaan. Vasta GTM-säiliön lisäämisen (ja julkaisemisen) jälkeen sivustosi pystyy ottamaan vastaa tageja ja tekemään niillä jotakin.
Säiliön asentamiseen on kaksi vaihtoehtoa:
- Jos verkkosivustosi tukee lisäosien käyttämistä, eli se on rakennettu esimerkiksi WordPressillä tai Magentolla, voit asentaa GTM-säiliön lisäosalla.
- Voit myös liittää säiliön suoraan sivuston koodiin, jos tämä on tuttua.
Alla näet tarkemmat ohjeet kuhunkin vaihtoehtoon.
Google Tag Managerin asennus WordPress-lisäosalla
WordPressilla on useita vaihtoehtoja, joilla voit asentaa GTM:n: Kirjoita vain lisäosien hakupalkkiin “Google Tag Manager”.
Jos haluat tehdä perusasennuksen nopeasti ja ottaa mahdollisesti käyttöön myös edistyneitä ominaisuuksia, suosittelen lisäosaa Google Tag Manager for WordPress (GTM4WP).
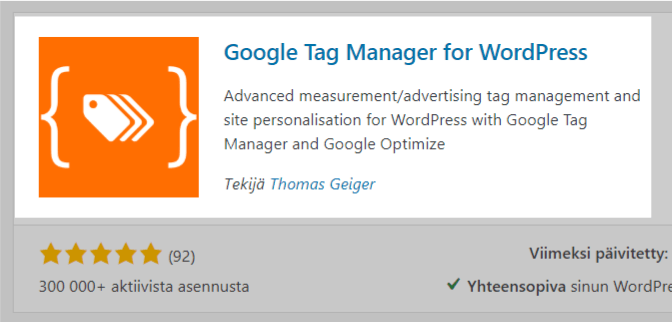
Kyseisen lisäosan saat käyttöön näin:
- Kirjaudu Worpress-tilisi hallintaan
- Valitse vasemmanpuoleisesta valikosta “Lisäosat” > “Lisää uusi”
- Kirjoita hakukenttään “google tag manager for wordpress”
- Valitse samanniminen lisäosa ja paina “Asenna nyt”
- Ota lisäosa käyttöön valitsemalla “Ota käyttöön”
- Mene Google Tag Managerissa tekemääsi tiliin, ja kopio etusivulla yläpalkissa näkyvä säiliösi GTM-alkuinen yksilöllinen tunnus
- Palaa WordPressin hallintaan, ja valitse vasemmanpuoleisesta valikosta “Asetukset” > “Google Tag Manager”
- Mene valikossa “General”-välisivulle, ja liitä Tag Managerissa kopioimasi tunnus kohtaan “Google Tag Manager ID”. Jätä lisäkoodin asennusvaihtoehdoksi “Footer of the page” (tämän tarpeellisuus on nimittäin kyseenalainen)
- Paina “Tallenna muutokset”, niin työ Wordpessin puolella on valmis. Seuraavaksi julkaise säiliö kohdassa 3.
Google Tag Manager asennus Magento-lisäosalla
Magenton Marketplacessa on useita vaihtoehtoja, kun kirjoitat hakuun “Google Tag Manager”.
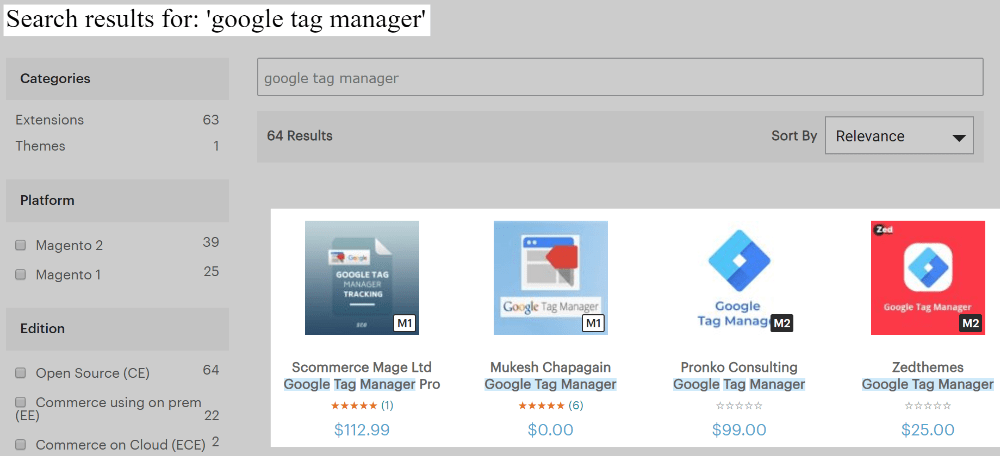
Valitsemastasi lisäosasta riippuen saatat tarvita yksilöllistä GTM-säiliösi tunnusta. Tämän voit kopioida Tag Managerin hallinnan yläpalkista:
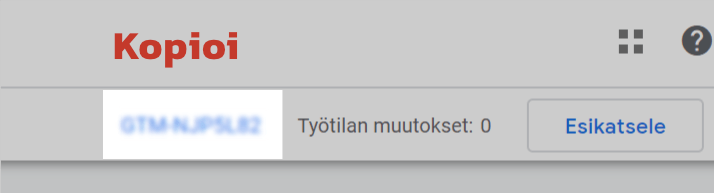
Mene tämän jälkeen lisäosan asetuksiin. Liitä tunnus kenttään jossa sitä pyydetään, ja tallenna muutokset. Voit siirtyä julkaisemaan säiliön kohdassa 3.
Asentaminen kopioitavalla koodilla
Tag Managerin voi myös asentaa liittämällä verkkosivustolle koodinpätkän.
Se ei välttämättä ole yhtä helppoa kuin lisäosan käyttäminen, mutta se on varma tapa pitää GTM:n säiliö verkkosivustollasi.
- Kirjaudu Google Tag Manageriin Google-tililläsi
- Valitse säiliö jonka haluat asentaa
- Mene Järjestelmänvalvoja-valikkoon ja valitse “Asenna Google Tag Manager”
- Kopio kummatkin koodinpätkät talteen
- Mene verkkosivustosi hallintajärjestelmän kautta paikkaan josta voit hallita sivustosi HTML-koodia. Huomioi, että Tag Managerin seurantakoodit pitää saada jokaiselle sivulle verkkosivustossasi.
- Liitä ylempi
<script>-alkuinen koodi mahdollisimman lähelle koodin<head>-osion alkua - Liitä alempi
<noscript>-alkuinen koodi mahdollisimman lähelle koodin<body>-osion alkua
3. Säiliön julkaiseminen
Säiliö on nyt sivustollasi joko lisäosalla tai koodinpätkän avulla? Hieno juttu!
Seuraavaksi pitää vielä julkaista säiliö.
Tag Managerissa on nimittäin versionhallinta, jota voidaan käyttää esimerkiksi tagien testaamiseen ennen varsinaista julkaisua.
Tämä ominaisuus voi ensin aiheuttaa harmaita hiuksia, sillä vain julkaistun säiliön tagit tulevat toimintaan verkkosivustolla.
Suosittelen julkaisemaan ensimmäisen version heti säiliön asentamisen jälkeen. Näin saat vähintäänkin harjoitusta muutosten julkaisemisesta.
- Mene sivulle “Yleiskatsaus”. Täällä näet kaikki muutokset mitkä julkaisu tuo toimintaan (säiliön ensimmäisen julkaisun yhteydessä ei välttämättä mitään).
- Paina oikeasta yläkulmasta “Lähetä”
- Anna versiolle nimi, kuten “Säiliön julkaisu”
- Halutessasi voit antaa kuvauksen säiliölle
- Paina lopuksi “Julkaise”. Lyhyen (tökerösti suomennetun) animaation jälkeen säiliösi on julkaistu sivustolle!
Säiliön toiminnan varmistaminen
Säiliön pitäisi nyt olla julkaistu.
Silti saatat kysyä yhä itseltäsi: Toimiiko Google Tag Manager varmasti sivustollani?
Helpoiten voit tarkastaa tämän Chrome-selaimen Google Tag Assistant-lisäosalla.
Tag Assistant on tarkoitettu varmistamaan Google-ohjelmistojen tagien toiminta. Tässä tapauksessa varmistamme, että juuri GTM on asennettu oikein.
Toimi näin:
- Avaa Chrome-selain
- Lataa Google Tag Assistant-lisäosa painamalla “Lisää Chromeen” > “Lisää laajennus”
- Klikkaa selaimen (oikean yläpalkin) laajennuksen ikonista Tag Assistant auki, ja anna sille lupa tarkistaa tageja painamalla “Done”
- Mene verkkosivustolle josta haluat varmistaa säiliön julkaisemisen
- Klikkaa Tag Assistantin ikonia ja aktivoi tarkastus painamalla “Enable”
- Lataa sivu uudelleen
- Klikkaa uudelleen Tag Assistantin ikonia avataksesi raportti
Yllä olevassa raportissa näkyy että sivustolla on “Google Tag Manager”, mikä vihreän värin perusteella toimii moitteettomasti.
Muut värivaihtoehdot ovat sininen (toimiva mutta ei normaalisti käyttöön otettu), keltainen (pieni ongelma) ja punainen (toiminnan estävä ongelma).
Huomioi kuitenkin, että jos käytät selaimessa Adblockeria, se saattaa häiritä GTM:n toimintaa.
Jos siis olet varma, että säiliö on julkaistu, mutta raportin tulos ei ole vihreä, kokeile ottaa Adblocker pois kyseisellä sivulla lisäosan asetuksista. Lisäksi voi kestää hetki, että kuva vaihtaa väriä sinisestä vihreäksi, mutta sillä ei ole väliä.
Kun raportti näyttää vihreää valoa, säiliö on varmasti julkaistu.
Loppusanat
Tag Managerin asentaminen on kuin investointi sivuston tulevaisuuteen:
Sen tekeminen vaatii hieman työtä, mutta lopputuloksena säästät paljon aikaa tulevaisuudessa, kun tarvitset seurantoja markkinointia varten.
Entä mitä kannattaa tehdä seuraavaksi?
Ota käyttöön tageja joita tarvitset!
Voit esimerkiksi aloittaa kävijädatan keräämisen Google Analytics 4:llä tai Piwik Prolla, tai selvittää Google Search Consolen avulla mikä hakukonelöydettävyytesi on.
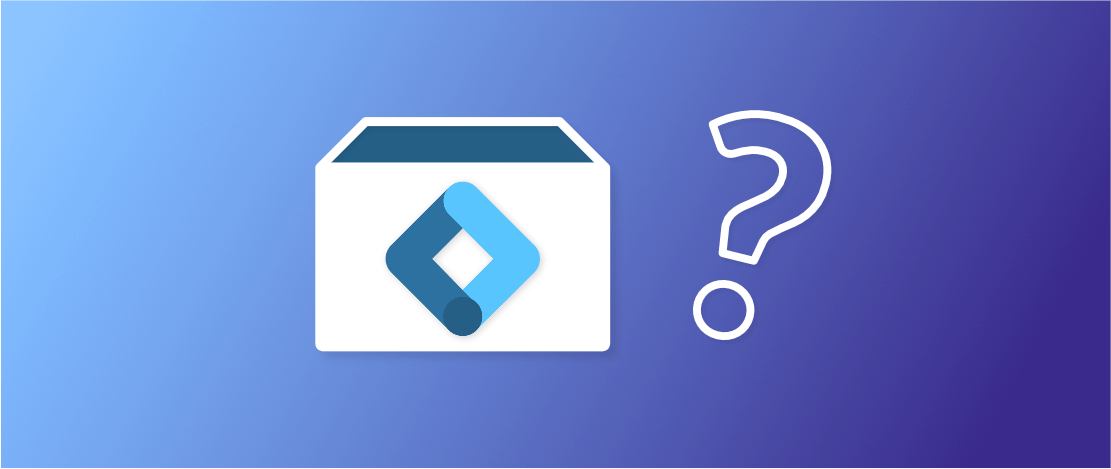
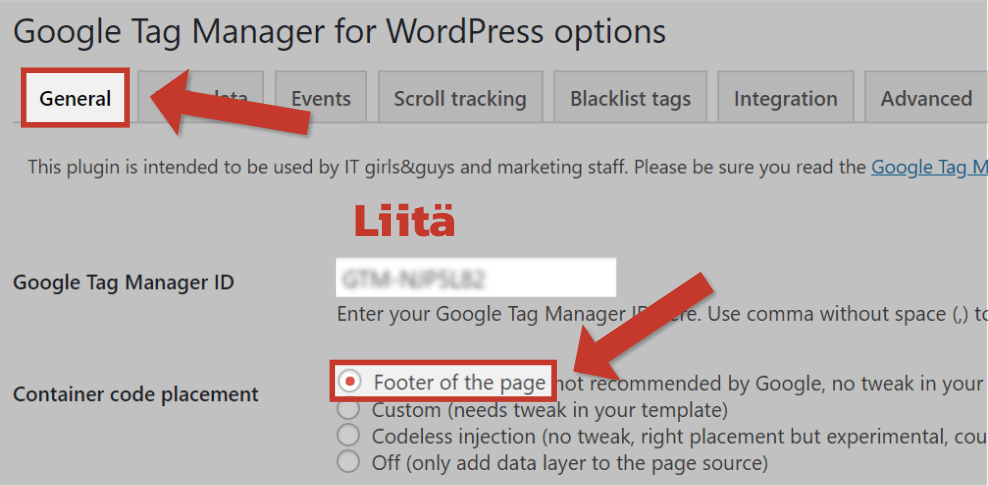
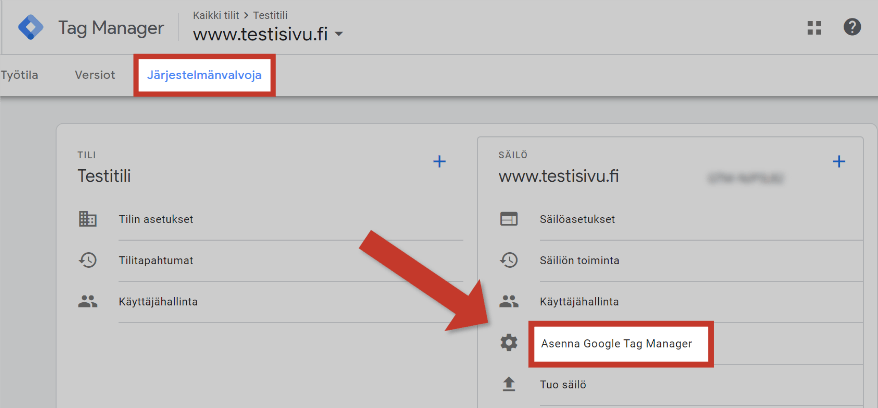
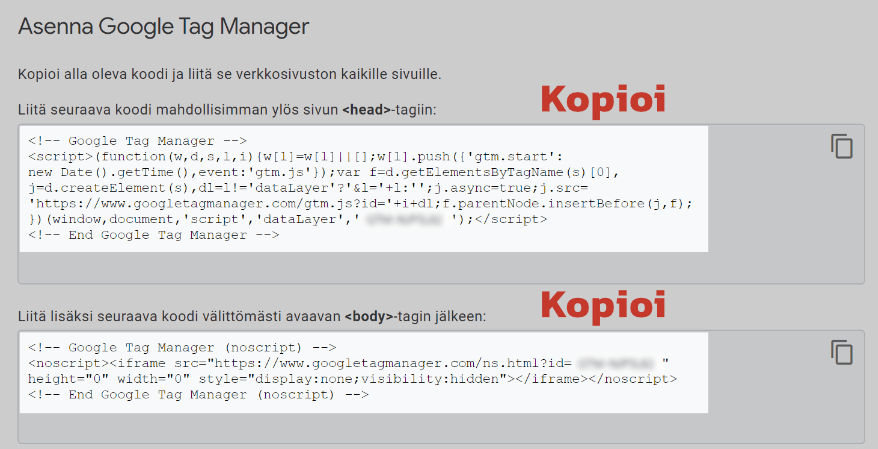
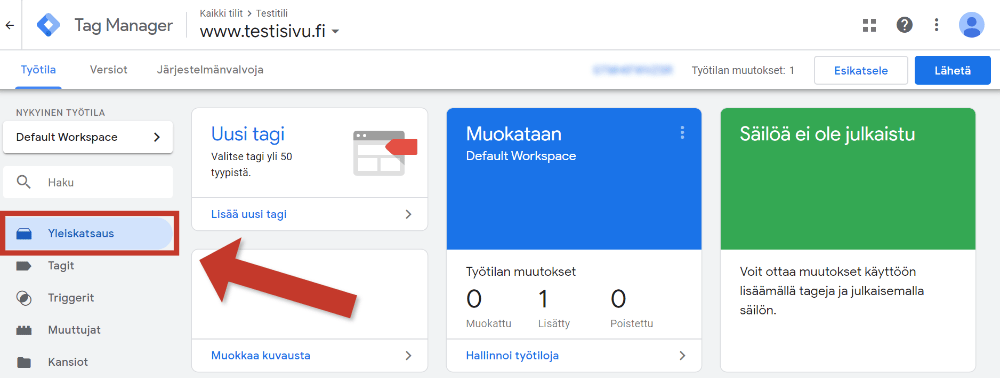
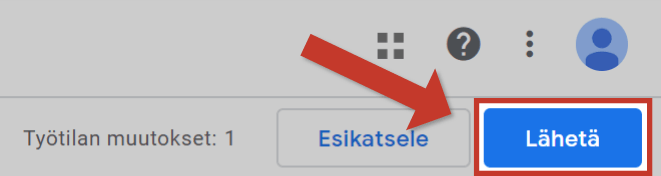
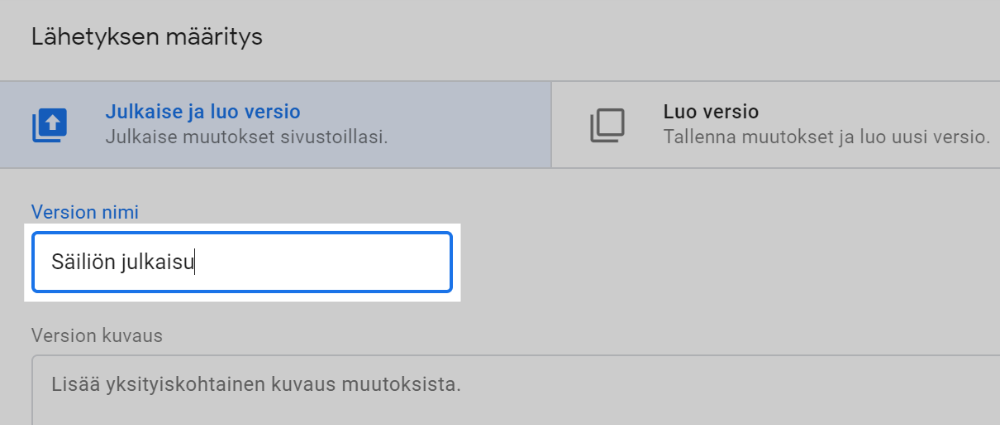
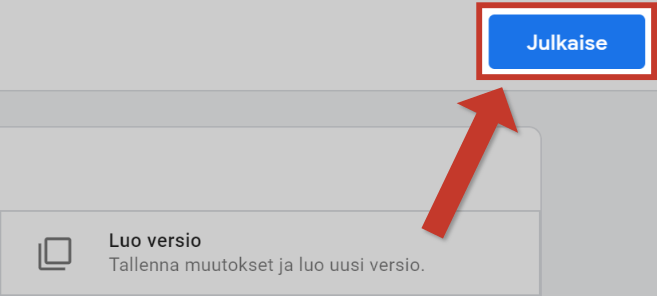
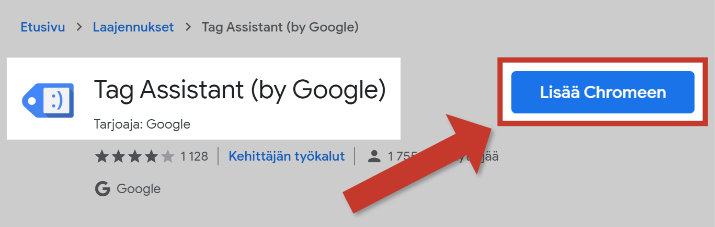
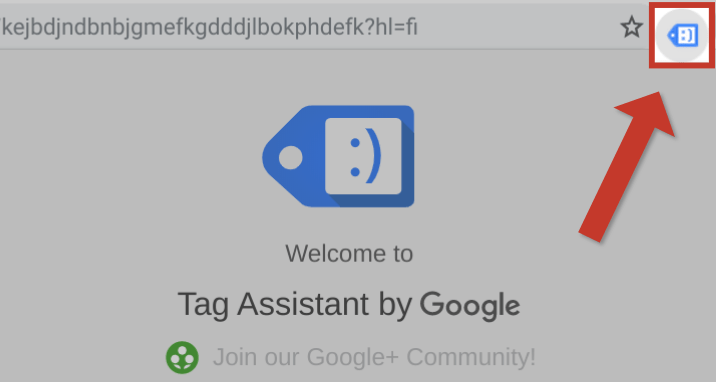
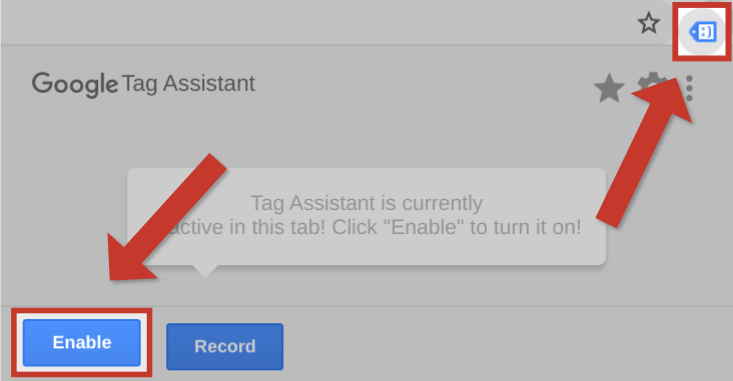
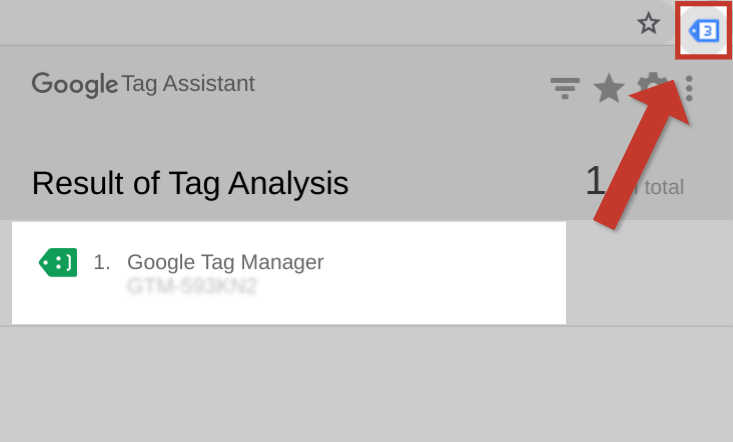
Moi!
GTM4WP-lisäosaa ei ole päivitetty 9 kuukauteen, vieläkö suosittelet sen käyttöä vai olisiko jokin toinen vaihtoehto?
Hei Pekka,
Suosittelen edelleen käyttämään GTM4WP-plugaria, vaikka aika päivitysten välillä voi olla pitkä. Nykyään Tag Managerin voisi helposti asentaa myös virallisella Google Site Kit-pluginilla, mutta itse käytän edelleen GTM4WP:tä sen ominaisuuksien takia 🙂