Tämä Google Analytics 4 käyttöopas kokoaa kaikki tärkeimmät asiat, mitä GA4:n käytöstä tulee tietää:
- Tärkeimmät käsitteet ja ominaisuudet
- GA4-raporttien käyttäminen
- Yleisimmät käyttötapaukset
Aloitamme aivan perusteista, joten sinun ei tarvitse vielä tietää mitään Analyticsin käytöstä.
Oppaan lopussa teemme jo konkreettisesti asioita, missä GA4 on hyödyllinen!
Jos haluat kokeilla näkemäsi asiat itse, niin asenna työkalu omalle sivustollesi (tässä siihen opas). Tai sitten voit käyttää Googlen virallista Demotiliä (josta on otettu tämänkin oppaan kuvat).
Noniin, aloitetaan!
Sisältö:
- Mikä on Google Analytics 4?
- 1. Tärkeimmät käsitteet
- 2. Raporttien käyttäminen
- 3. Yleisimmät käyttötapaukset
Opi Google Analytics 4 päivässä
20% ALENNUS RAJOITETUN AJAN
Jos haluat oppia GA4:n käytön helposti ja omaan tahtiin, niin GA4 Verkkokurssi on tehty sinua varten!
– Yli 30 ohjevideota
– Käytännön harjoituksia
– Apumateriaalia GA4:n käyttäjälle
Mikä on Google Analytics 4?
Google Analytics 4 (GA4) on Google Analytics-työkalun uusin versio.
Se on tarkoitettu verkkosivujen ja sovellusten kävijäseurantaan, mutta GA4-versio keskittyy aikaisempaa enemmän käyttäjien tunnistamiseen, tekoälyn hyödyntämiseen ja yksityisyyteen.
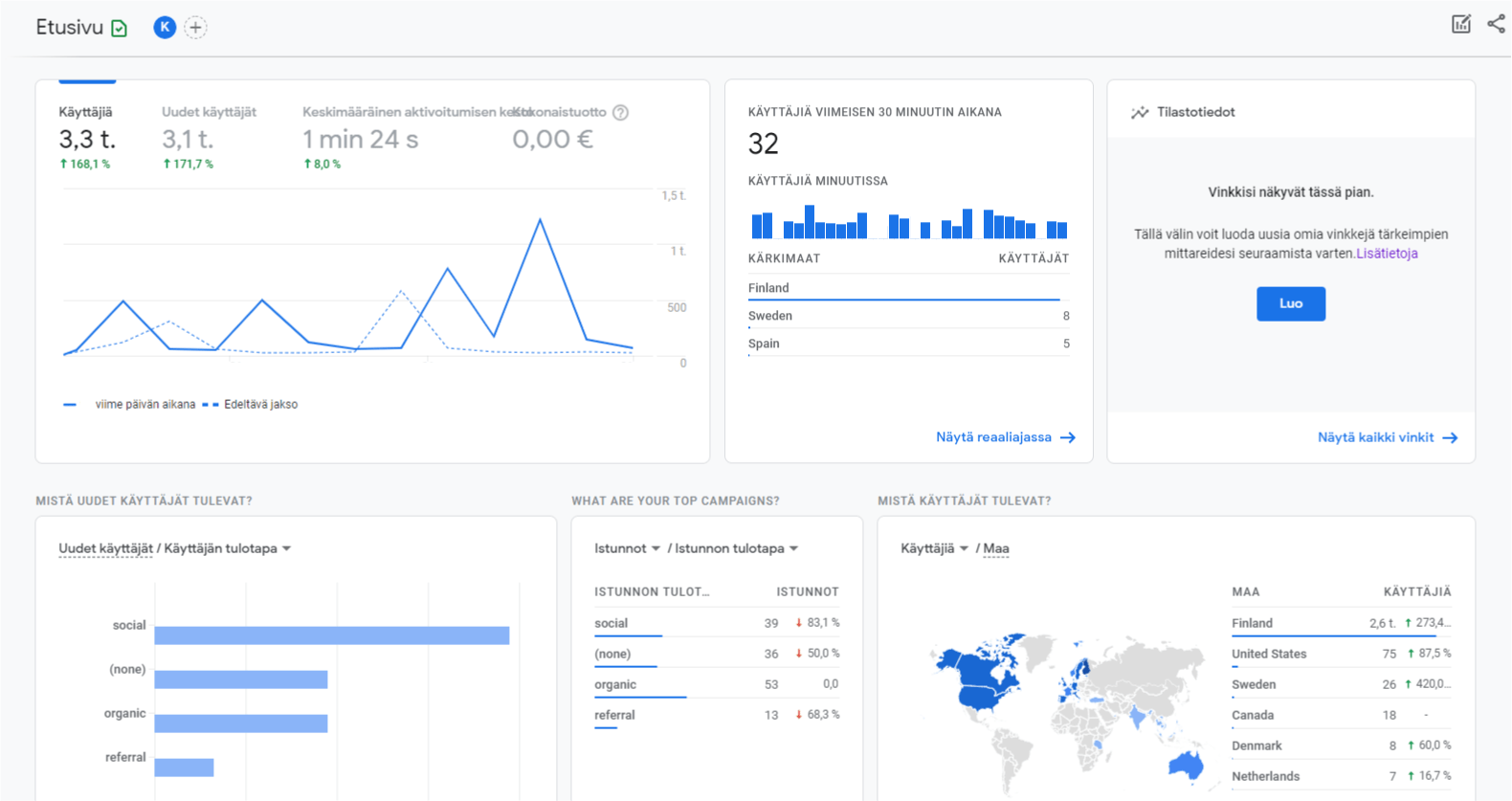
Käytännössä Analytics tekee kaksi asiaa:
- Se kerää sivustoltasi koodinpätkän avulla dataa
- Se esittää datan raporteissa
Analytics on ollut näihin tarkoituksiin se hallitseva työkalu jo yli vuosikymmenen.
Tänä päivänä 86 % analytiikkaa käyttävistä sivustoista hyödyntää sitä.
Tämä on helppo ymmärtää, koska Analytics on ilmainen ja se tuo paljon hyötyjä verkossa toimiville yrityksille. Analyticsin kilpailijoihin kuuluvat mm. Piwik Pro, Matomo ja Adobe Analytics.
Analyticsia on voinut myös käyttää heinäkuuhun 2023 asti toisella versiolla nimeltä Universal Analytics.
Universal Analytics on kuitenkin lopettanut datankeruun, joten Google Analytics 4 on tällä hetkellä ainoa versio mitä kannattaa käyttää.
Jos aiot päivittää vanhemmasta versiosta neloseen, niin kannattaa lukea myös nämä oppaani.
1. Tärkeimmät käsitteet
Aloitetaan tärkeimmistä käsitteistä, mitkä vähintään tulisi tietää Google Analytics 4:ssä.
Opit mitä ovat esimerkiksi “raportit”, “vinkit” ja “verkko-omaisuudet”.
Tässä on varmasti uutta asiaa, vaikka olisit käyttänyt aikaisempaa Analyticsin versiota.
Ensin se tärkein…
Raportit 📈
Google Analytics 4:n raportit näyttävät sivustolta kerätyn tiedon valmiiksi koottuna ja kategorisoituna.
Niiden käyttö onkin tyypillisimpiä asioita, mitä Analyticsillä tehdään.
Aikaisempaan GA’han verrattuna raportteja on huomattavasti vähemmän, mutta toisaalta ne ovat ymmärrettävämpiä ja helppokäyttöisiä.
Tulet käytännössä näkemään kahta erityyppistä raporttia:
1. Yleiskatsausraportit
Yleiskatsausraporttien tarkoitus on antaa yleiskatsaus johonkin teemaan.
Nämä raportit erottaa siitä, että ne koostuvat erillisistä tietokorteista ja näyttävät kuin hallintapaneelilta:
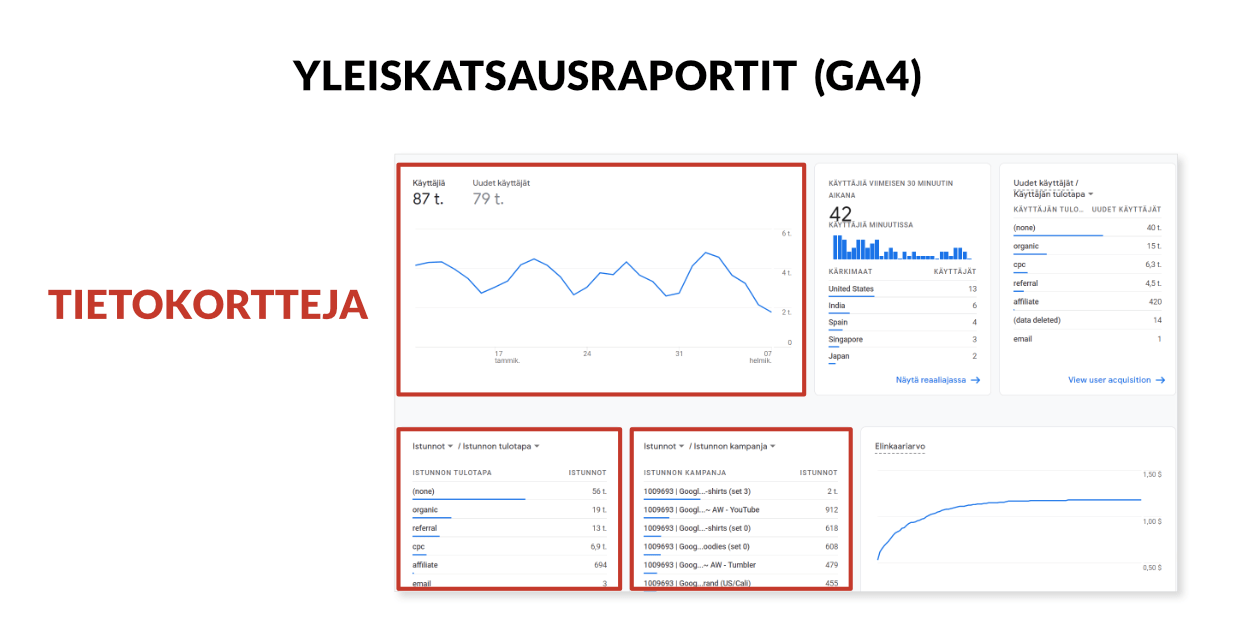
Esimerkiksi Kaupallistamisen yleiskatsaus-niminen raportti on nimensä mukaan yleiskatsausraportti.
Sen tarkoitus on näyttää olennaisin tieto verkkokaupasta, lajiteltuna yksittäisiin tietokortteihin.
Tästä esimerkkinä kaksi korttia:
- Keskimääräiset ostotulot per käyttäjä – Näyttää viivakaaviona miten päivittäinen ostotulo per käyttäjä on kehittynyt
- Eniten ostetut tuotteet – Näyttää nopeasti mitä olivat ajanjakson 7 eniten ostettua tuotetta.
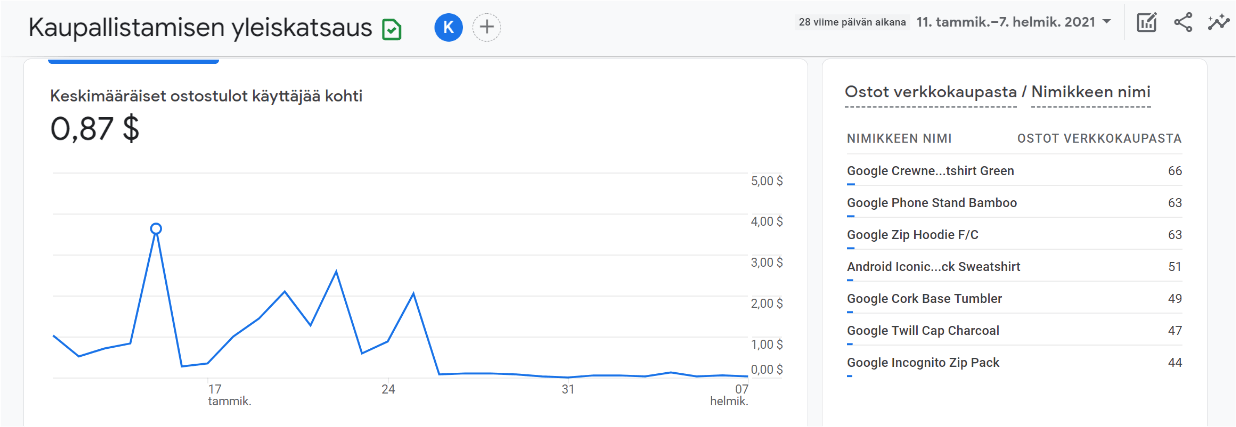
Jokaisella raporttien yläkategorialla on käytännössä yksi yleiskatsausraportti:
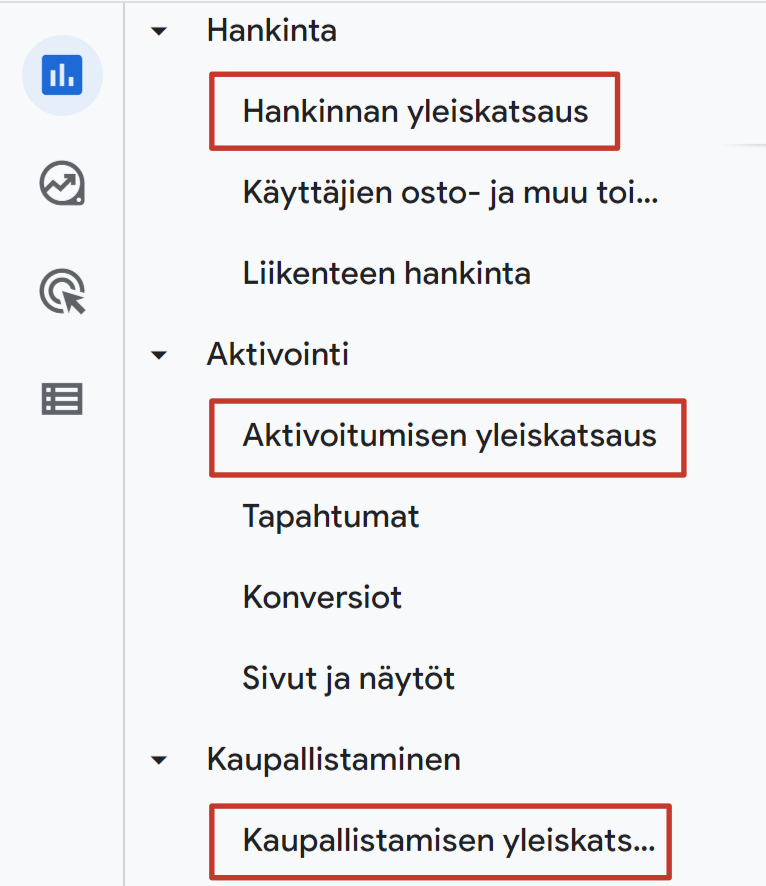
Huomioi, että yleiskatsausraportin ja tietokorttien ei ole tarkoitus näyttää kaikkea tietoa.
Kun haluat nähdä tarkempaa tietoa jostakin asiasta, kuten tuoteostoista, niin korteissa on usein alla linkki:
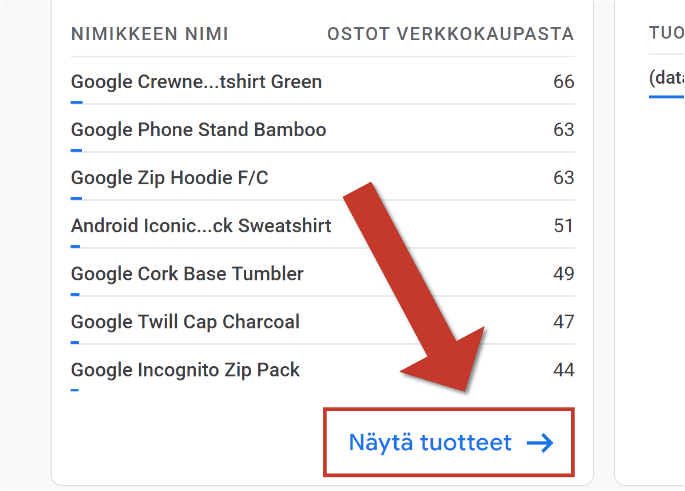
Tätä klikkaamalla löydät itseasiassa toisen GA4:n raporttityypin…
2. Erittelyraportti
Erittelyraportit on tarkoitettu nimenomaan katsomaan tarkempaa tietoa jostakin asiasta.
Tunnistat ne siitä, että yläpuolella on aina kaksi visualisointia ja alla on muokattava taulukko:
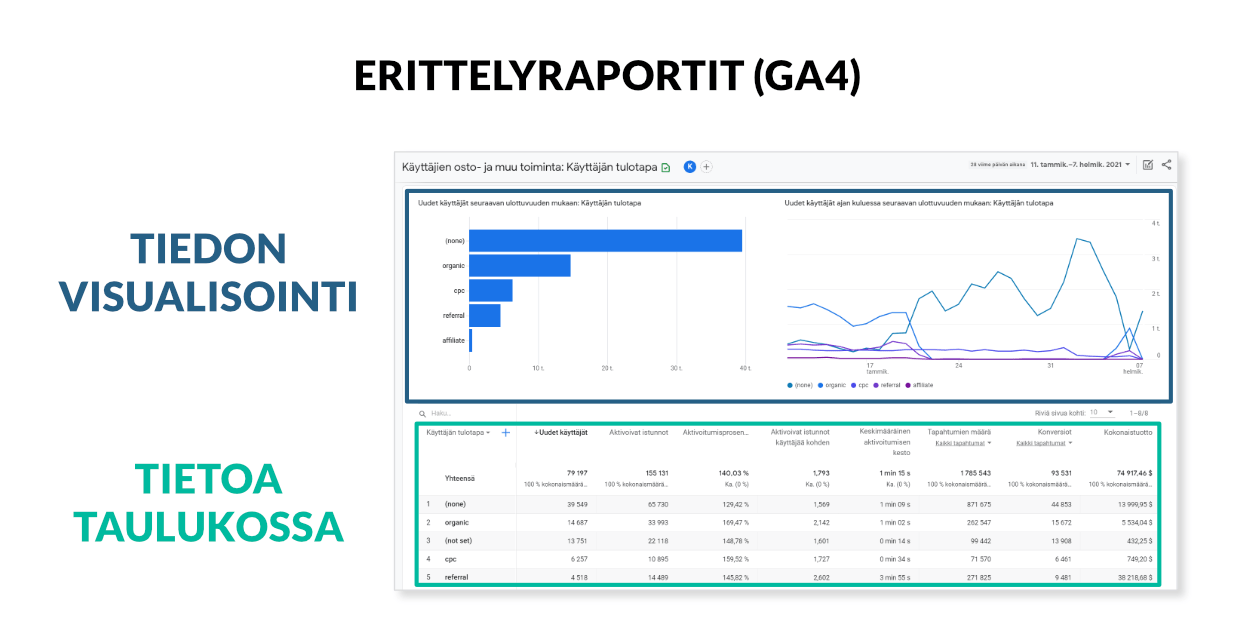
(Näiden raporttien käyttö on niin tärkeää, että kerron siitä erikseen tämän oppaan toisessa osiossa).
Erittelyraportit keskittyvät siis yhden mitattavan asian tutkimiseen.
Tällaisia raportteja ovat esimerkiksi:
Sivut ja näytötLiikenteen hankintaOstot verkkokaupasta
Kokonaisuudessa erittelyraportteja ei ole kovin montaa.
Edellisessä GA:n versiossa vastaavia raportteja oli yli sata(!) mutta GA4:ssä vain muutama kymmenen.
Valmiit raportit eivät nimittäin ole ainoa tapa käyttää uutta Analyticsia…
Kartoitukset 📊
Kartoitus on kuin itse rakennettu raportointi, jolla voit vapaammin tutkia (eli siis kartoittaa) GA4:n keräämää dataa.
Tässä on esimerkki rakentamastani kartoituksesta, minkä GA4 esittää valitsemieni sääntöjen mukaan:
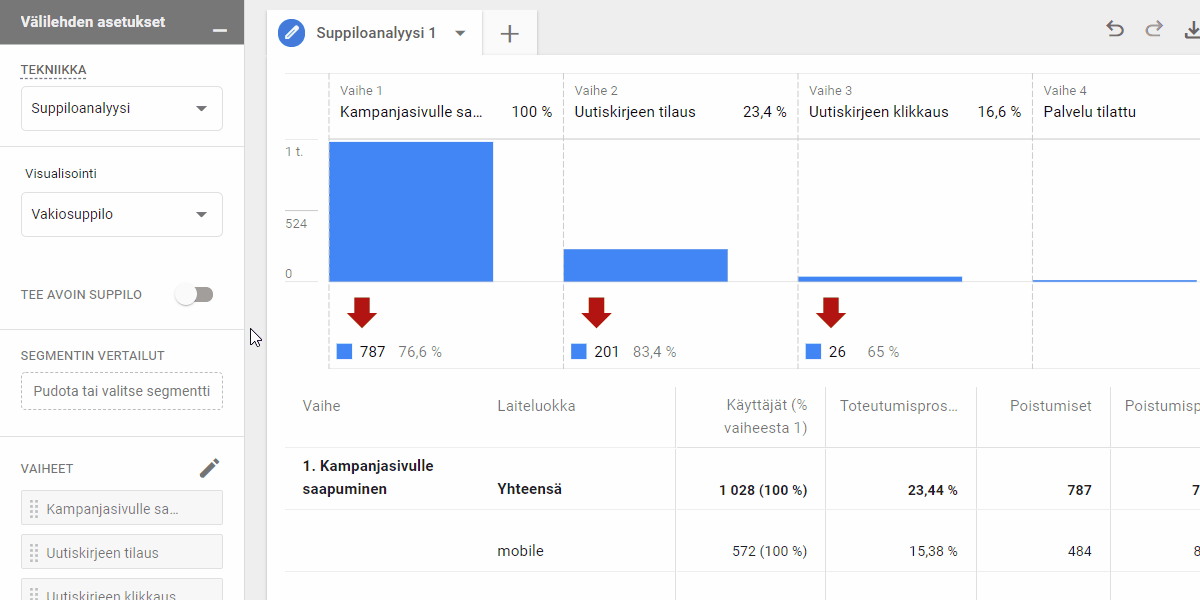
Toisin kuin raportit, joita löytyy paljon valmiina, kartoitukset pitää rakentaa itse.
Esimerkiksi yllä olevassa kartoituksessa olen rakentanut visuaalisen ostosuppilon valitsemalla itse sen vaiheet ja mittarit.
Kartoitukset löytyvät, kun klikkaat vasemmasta sivuvalikosta Tutki. Näet silloin kartoitusten työtilan:
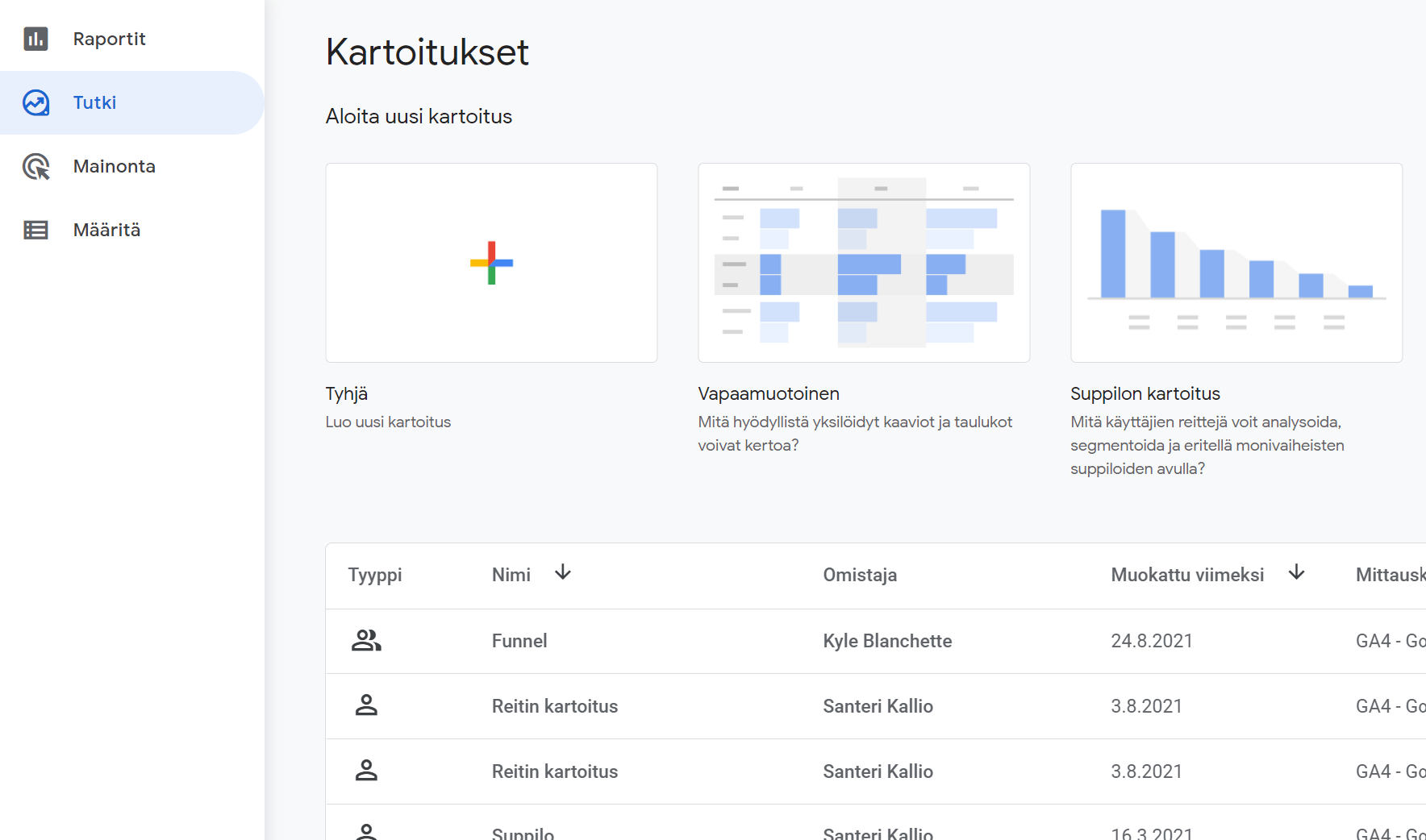
Täällä onnistuu moni mielenkiintoinen asia, kuten:
Vapaamuotoinenkartoitus, missä voit vapaasti yhdistellä mitattavia asioita ja visualisoida niitä eri tavoillaReitin kartoitus, mikä kuvaa reitit mikä kävijät kulkevat sivustollaSegmenttien päällekkäisyys, mikä näyttää miten erilaiset kävijäryhmät liittyvät toisiinsaKäyttäjän elinkaari, mikä näyttää kävijöiden pitkäaikaisen elinkaariarvon ja ennustavia mittareita
Teoriassa kuka vain pystyisi rakentamaan kartoituksia, koska käyttöliittymä on varsin helppo. Käytettävät mittarit valitaan listasta ja vedetään oikeisiin paikkoihin, ja GA4 laskee kaiken.
Käytännössä tämä kuitenkin vaatii paljon ymmärrystä siitä, miten GA4:n mittaustekniikka toimii.
Tämä voi aiheuttaa päänvaivaa, jos haluat katsoa samoja tietoja kuin aikaisemmassa Analyticsin versiossa.
Moni ennen valmiina ollut raportti pitää GA4:ssä tehdä erillisenä kartoituksena.
Kartoituksia voi toki tehdä valmiista malleista, mutta niitä on toistaiseksi hyvin vähän:
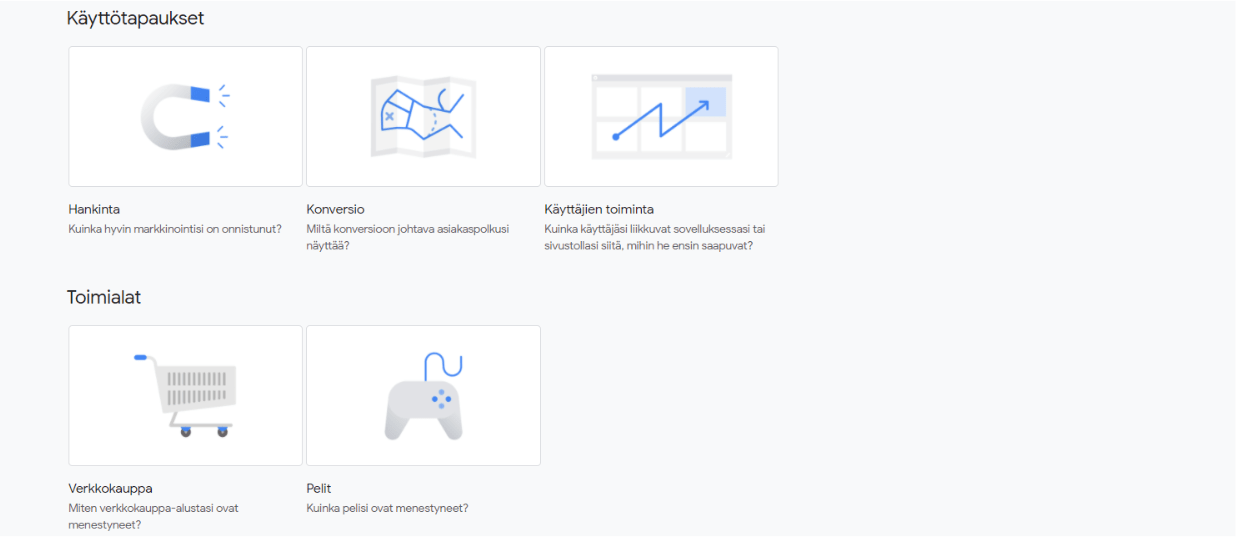
Kartoitukset ovat siis mahtava asia edistyneille käyttäjille, mutta peruskäyttöön se on ennemminkin rajoitus. Tai näin olen ainakin itse huomannut.
Emme tässä oppaassa keskity kartoitusten käytännön tekemiseen, mutta niiden olemassaolosta on silti hyvä tietää.
Tapahtumat & Konversiot 🖱️
Nyt on hyvä aika esitellä menetelmä, mikä tekee mahdolliseksi sivustosi mittaamisen sekä tärkeimpien mittareiden valinnan.
Tapahtumat
Tapahtuma (event) on sivuston käyttöön liittyvä yksittäinen mitattava asia.
Google Analytics 4 mittaa kaiken tapahtumien avulla.
Sivustolle asennettava GA4-seurantakoodi mittaa esimerkiksi nämä tapahtumat automaattisesti kaikista kävijöistä:
- Sivukatselu: Sivu ladattiin selaimessa, eli sivua katsottiin
- Sitoutuminen: Sivulla vietettiin aikaa
- Ensimmäinen käynti: Uusi kävijä saapui sivustollesi
Tapahtumien mukana kerätään myös kymmenittäin pientä lisätietoa mm. katsottavasta sivusta ja kävijän laitteesta.
Kaikki tämä päätyy lopulta Analyticsin raportointiin, jossa tapahtumien tieto on laskettu valmiiksi:
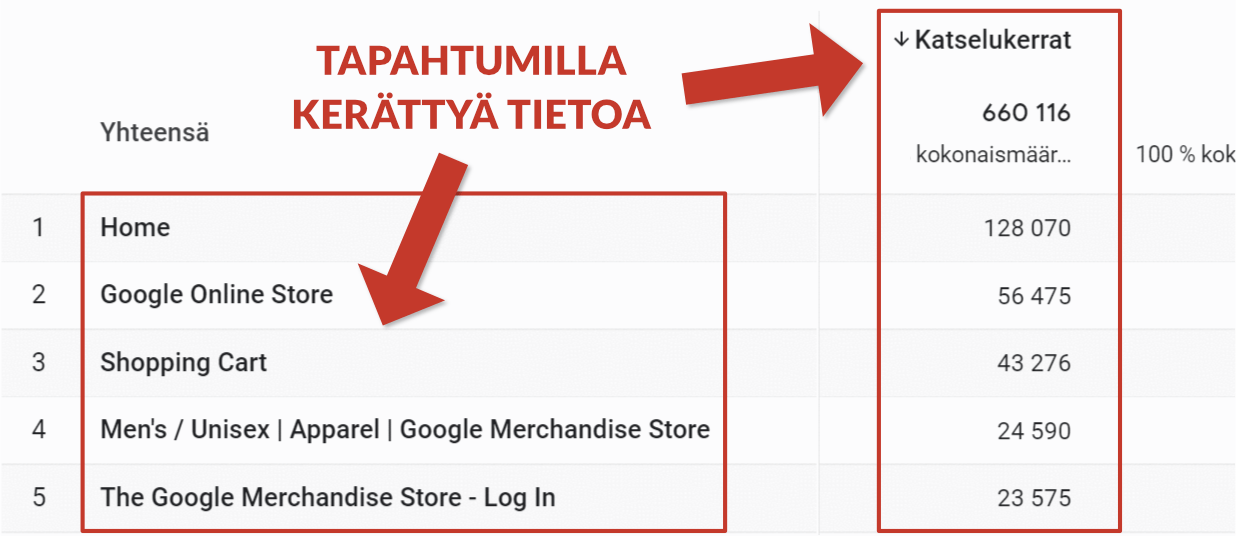
Automaattisten tapahtumien lisäksi voit mitata muutakin.
GA4:n asennuksen yhteydessä voit ottaa käyttöön useita tapahtumia käyttämällä Tehostettua mittausta (voit lukea aiheesta asennusoppaassani kohdassa 2).
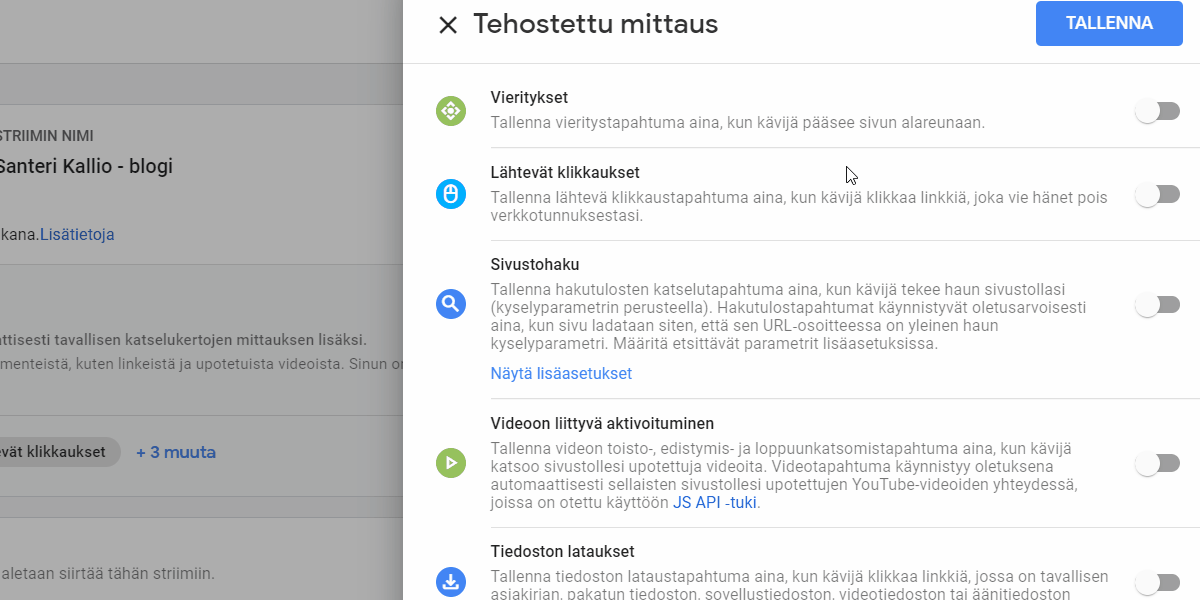
(Tehostetun mittauksen tapahtumista kerron tarkemmin asennusoppaassani).
Jos tämäkään ei riitä, niin itse asennetuilla tapahtumilla voi mitata periaatteessa mitä tahansa tekemistä sivulla.
Tämä tosin vaatii jo teknistä osaamista ja Google Tag Managerin käyttämistä. Usein tämä jätetään analytiikan ammattilaisille.
Eli kertauksena:
Kun sivustollasi puuhaillaan asioita, niin GA4:n seuranta mittaa tietyt asiat tapahtumilla ja lähettää ne raportointiin.
Jos jotakin erityistä halutaan mitata, niin siitä on oltava tapahtuma.
Konversiot
Konversio (conversion) tarkoittaa toimintaa, mikä on yrityksen toiminnan kannalta erityisen tärkeä.
Tyypillisiä konversioita ovat..
- Tilaus verkkokaupassa
- Tarjouspyynnön lähetys
- Uutiskirjeen tilaaminen
Nämä kuitenkin riippuvat paljon yrityksestä.
Google Analytics 4:ssä konversiot mitataan tapahtumina, kuten kaikki muukin.
Voit siis ajatella, että konversiot ovat kuin “sivustosi tärkeimmät tapahtumat”.
Otetaan tyypillinen tapaus, että verkkokaupan tilaus halutaan mitata konversiona:
Ensin sivustolle asennettaisiin tapahtuma, mikä mitataan onnistuneen oston yhteydessä (vaatii asennustyön).
Tämän jälkeen tapahtuma merkitään GA4:ssä konversioksi.
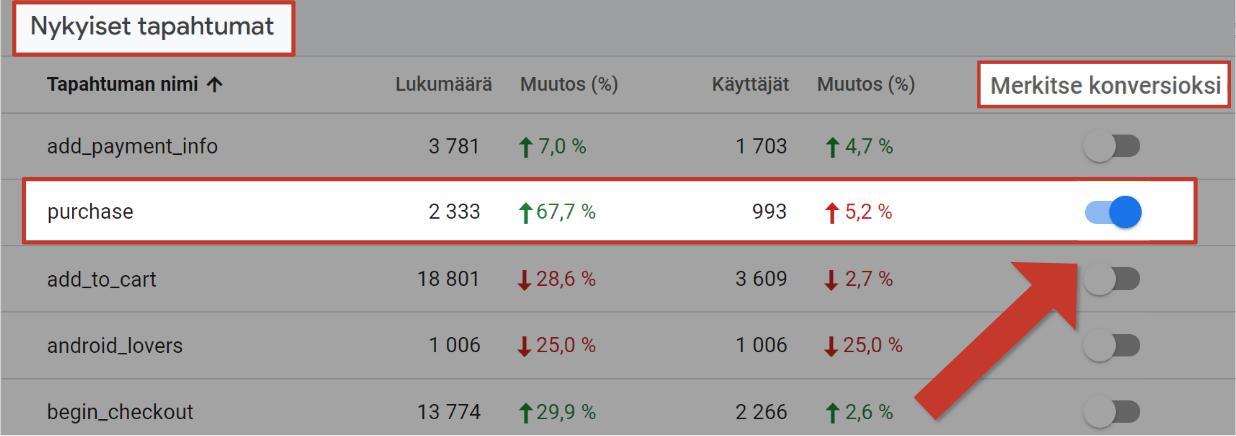
Lopputuloksena tämä konversio alkaa näkyä kaikkialla raporteissa!
Sivut ja näytöt-raportti näyttää esimerkiksi kuinka paljon eri sivuilla tapahtuu konversioita:
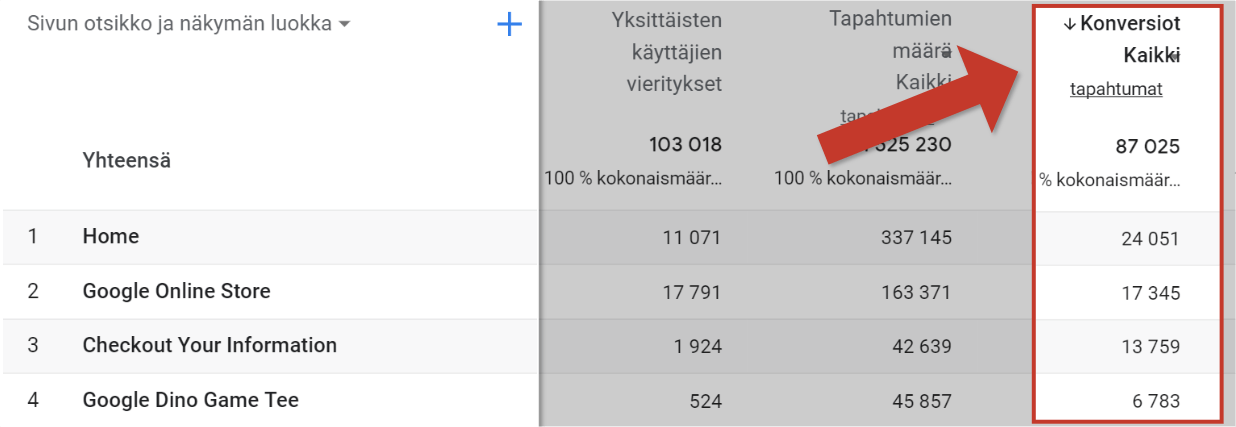
Tämä on jo paljon tärkeämpää tietoa yritykselle, kuin pelkkä sivujen katselu tai kävijöiden määrä.
Analytiikka jolla mitataan konversioita auttaa kehittämään sivustoasi ja näin parantamaan myyntiä. Tätä kutsutaan myös nimellä konversio-optimointi
Navigointi 🧭
Google Analytics 4:n vasemmassa sivussa olevalla navigoinnilla pääset liikkumaan GA4:n eri raporttien ja ominaisuuksien välillä.
Navigoinnissa on 5 yläkategoriaa:
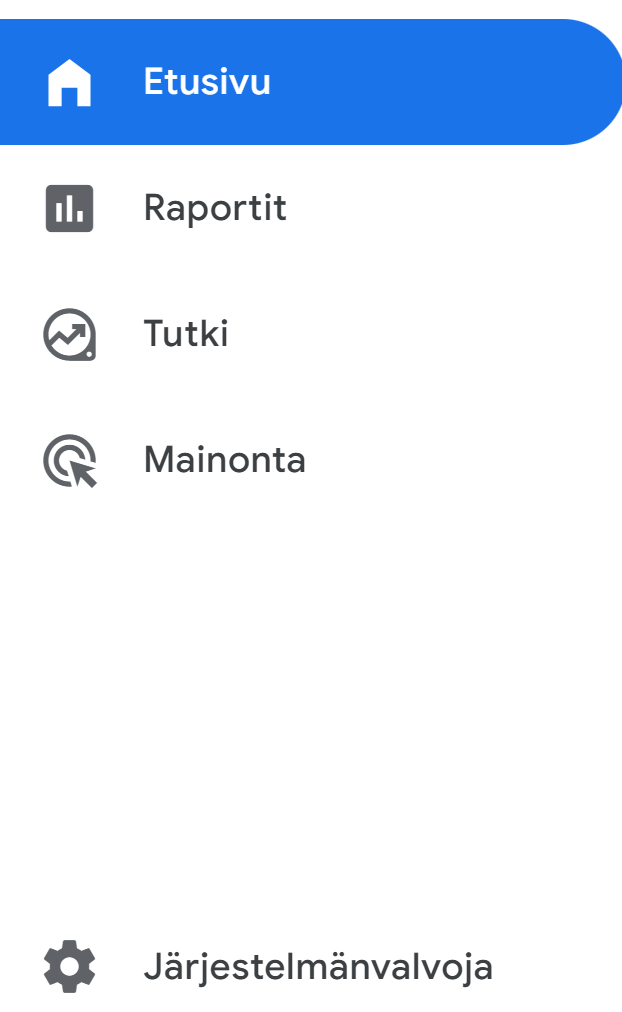
- Etusivu: Sinulle personoitu aloitussivu
- Raportit: Kaikki valmiit raportit
- Tutki: Kartoitusten tekeminen
- Mainonta: Attribuutiomallien ja Google Ads-mainonnan työtila
- Järjestelmänvalvoja: GA4:n tilin ja datankeruun asetukset
HUOM! Tililläsi voi olla myös näkyvissä Määritä-osio, mutta se tulee pian yhdistymään Järjestelmänvalvoja-osioon kaikilla tileillä
Katsotaan nämä navigoinnin kohdat:
1. Etusivu
GA4:n etusivu on aloitussivu, josta on helppo edetä muualle työkalussa sekä nähdä personoituja ehdotuksia.
Ylimpänä on sinulle poimittuja mittareita ja reaaliaikainen näkymä sivustolta…
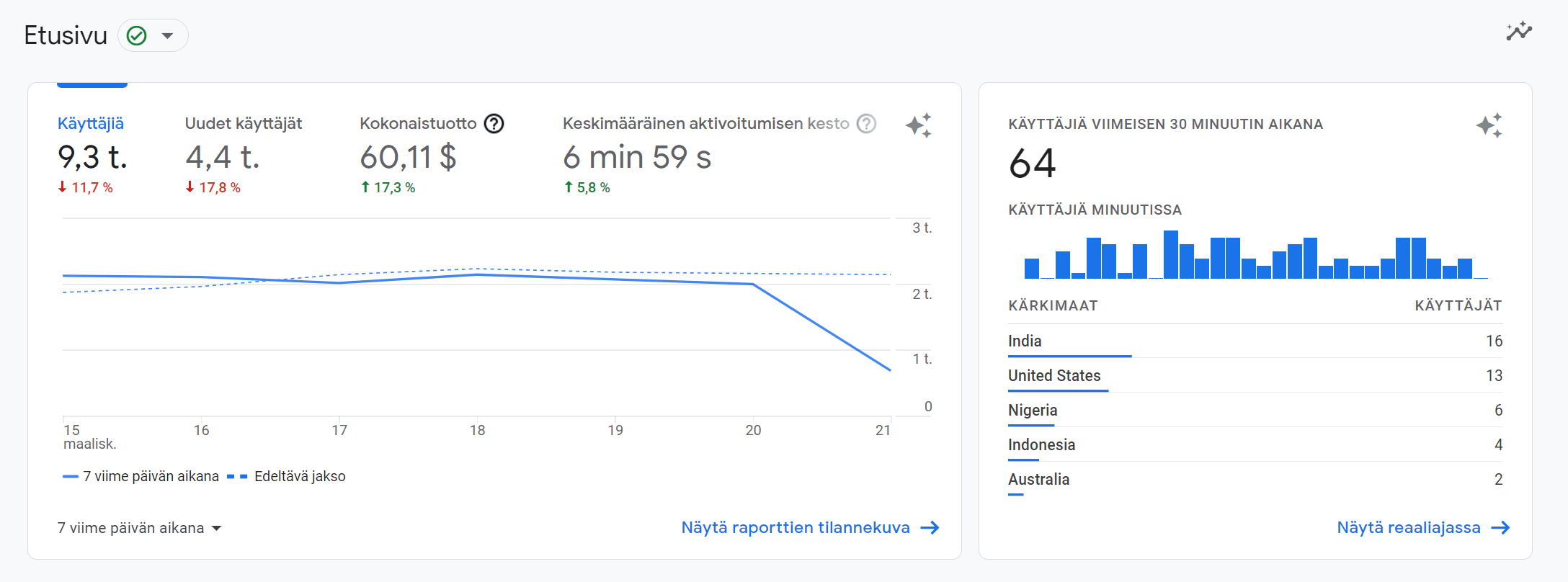
…minkä jälkeen on listaus viimeksi katsomistasi raporteista ja apusivuista…

…ja lopuksi alta näet Googlen tekoälyn poimintoja datastasi.
Kaikki etusivulla esitetyt tiedot löytyvät muualtakin, mutta näin koottuna ne voivat säästää aikaa kun siirryt tuttuihin raportteihin.
2. Raportit
Toinen kohta on ehkä se tärkein eli kaikki GA4:n valmiit Raportit.
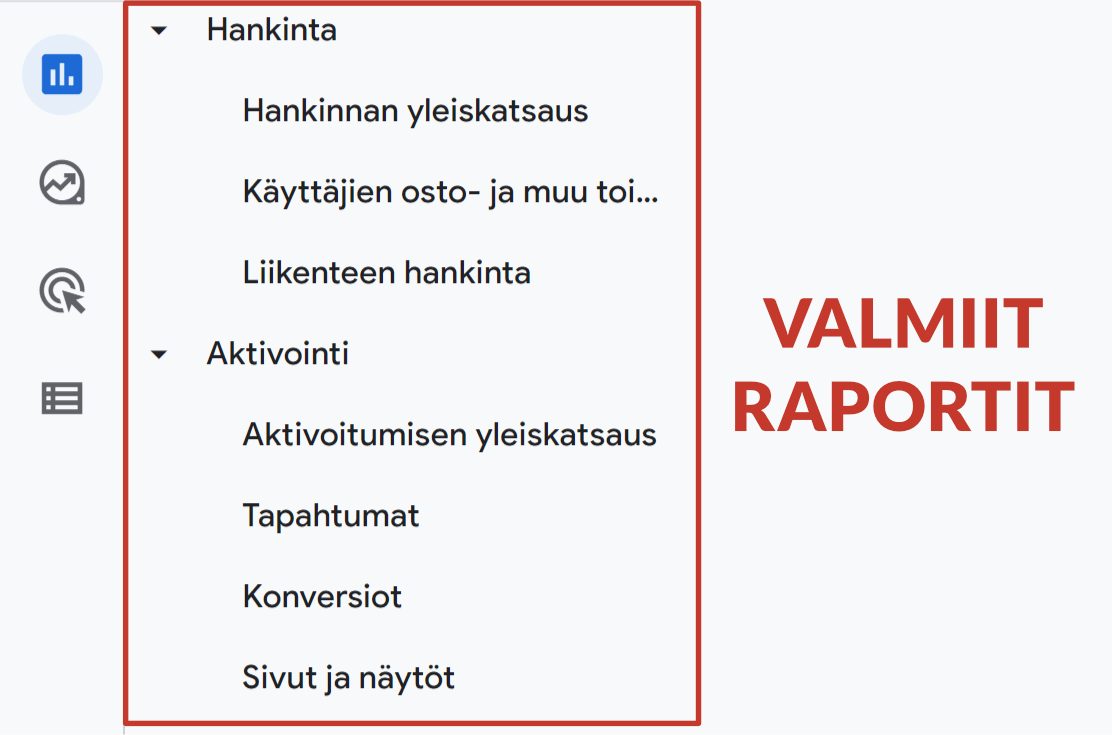
Osa raporteista on tarkoitettu peruskäyttöön, kun taas osa soveltuu vain tehokäyttäjille.
Tässä on lista siitä, mitä kukin raportti tarkoittaa:
- Raporttien yhteenveto: Yleiskuva tärkeimmistä asioista
- Reaaliaikainen: Viimeisen 30 minuutin aikana kerätyn datan seuranta
- ELINKAARI: Käyttäjänpolun raportointi (alkaen hankinnasta ja päättyen asiakkaan säilyttämiseen)
- Hankinta: Miten käyttäjät on hankittu
- Aktivointi: Mitä käyttäjät ovat tehneet sivustolla
- Kaupallistaminen: Miten sivusto on toiminut kaupallisesti
- Säilyttäminen: Vieraillaanko sivustolla toistuvasti
- KÄYTTÄJÄ: Käyttäjiin liittyvät tiedot
- Demografiset tiedot: Mitä ominaisuuksia käyttäjillä oli
- Tekniikka: Mitä ominaisuuksia käytetyissä laitteissa oli
Jotkin raporttisivut voivat muuten näyttää täysin tyhjältä, koska esimerkiksi Kaupallistaminen-raportit vaativat erillisen verkkokaupan mittauksen.
On myös mahdollista, että raporttisi eivät ole samat kuin mitä listasin yllä.
Raportteja voi nimittäin lisätä, poistaa ja muokata GA4:ssä kohdasta Kirjasto.
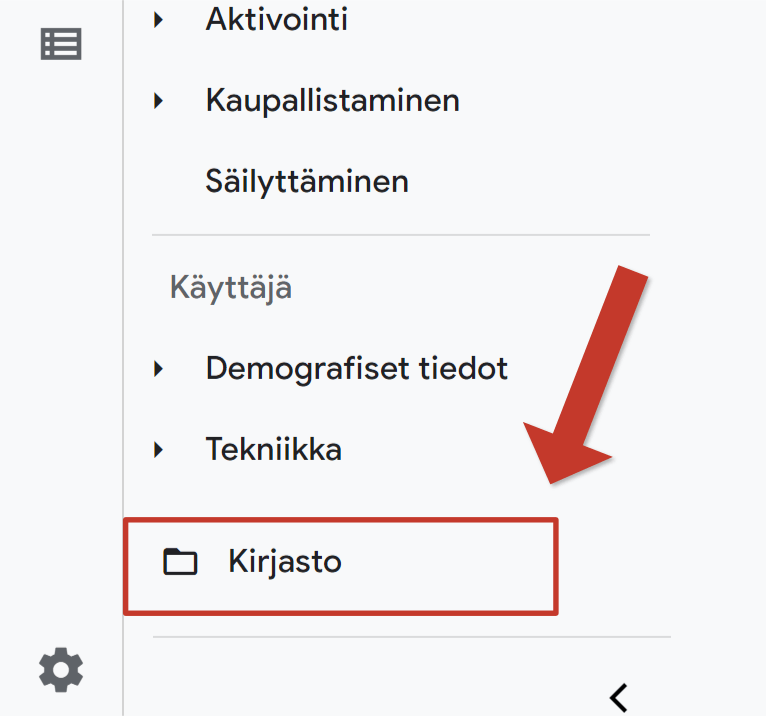
Nyt katsomme tosin vain perusteita, joten keskitytään seuraavissa oppaan kohdissa niihin raportteihin, mitkä ovat käytössä uusille ja muokkaamattomille GA4-tileille.
3. Tutki
Seuraava kohta on Tutki.
Tämä on paikka, jossa voit katsoa, tehdä ja muokata Kartoituksia, jotka olivat siis edistyneempiä itse rakennettuja raportointeja.
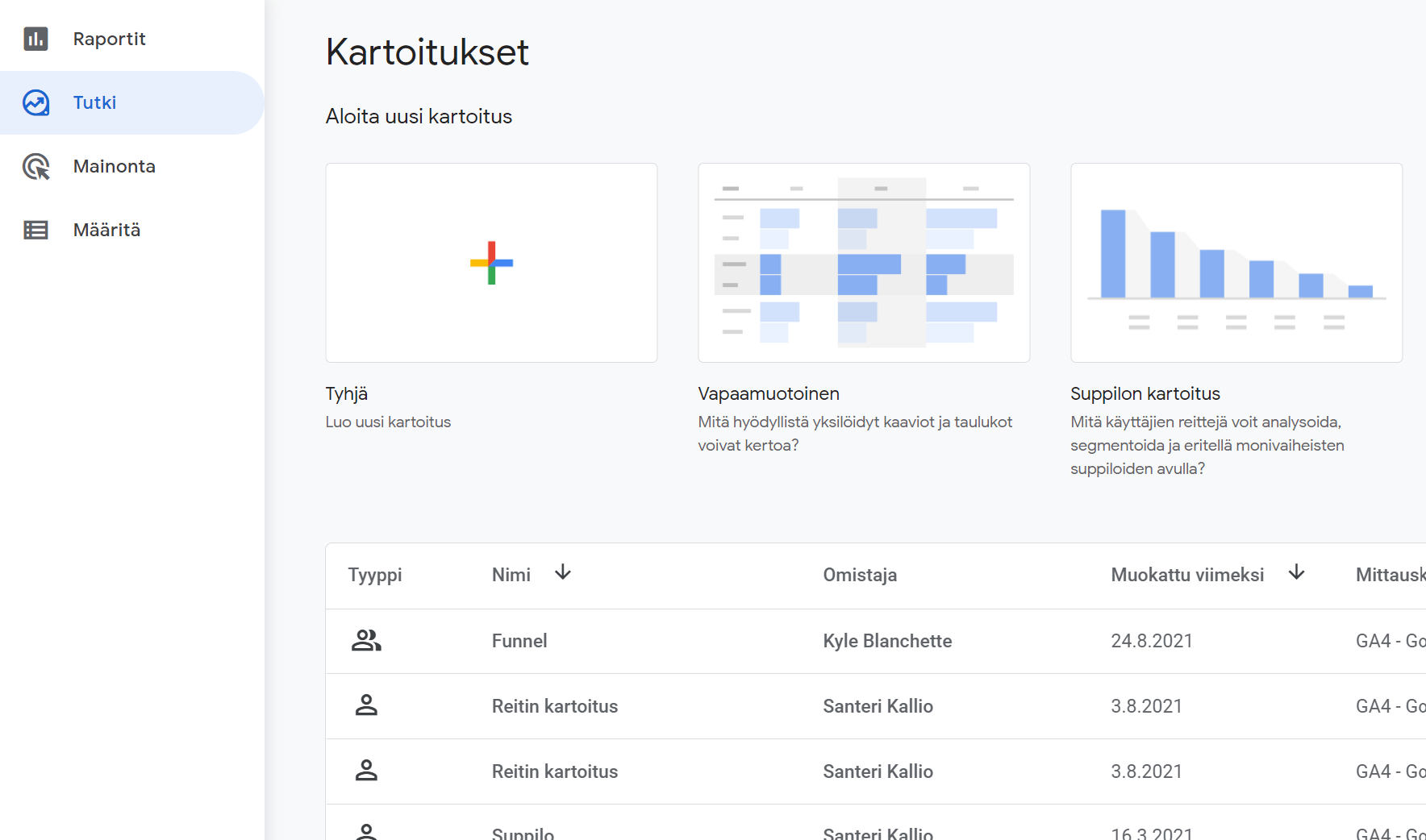
Ylhäältä pystyt nopeasti aloittaa tekemään uutta Kartoitusta valitsemalla esimerkiksi Reitin kartoituksen.
Klikkaaminen avaa sitten tällaisen muokkausikkunan, jossa vasemmalla puolella valitset mitä Kartoituksen on tarkoitus näyttää, ja näet sitten miltä lopputulos näyttää.
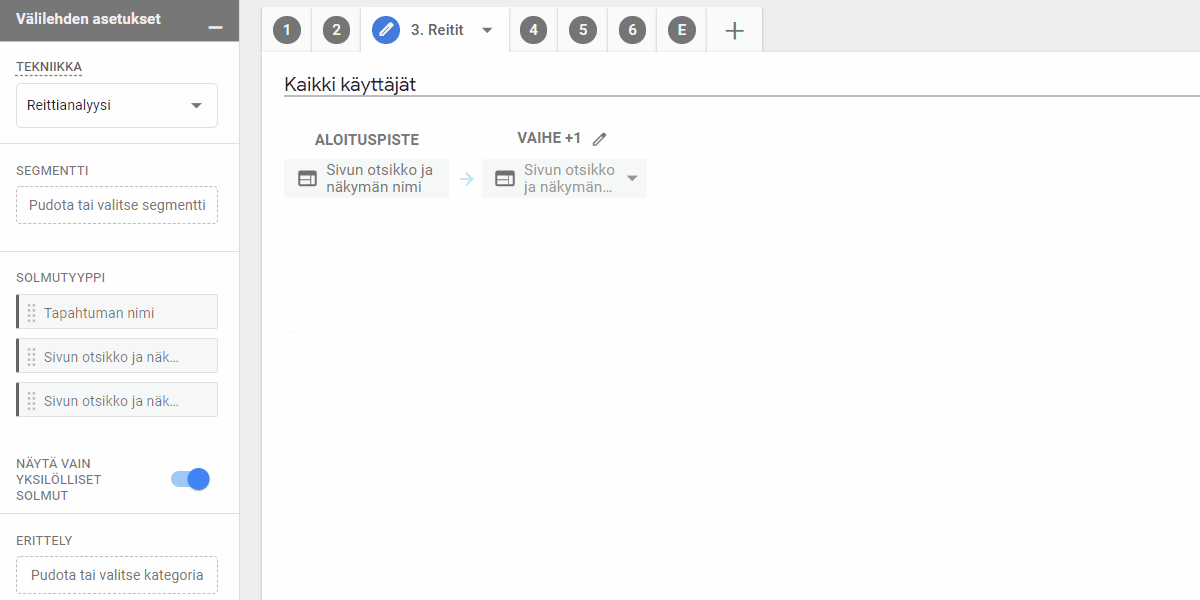
Kun tallennat kartoituksen, niin löydät ne myöhemmin alla olevasta listasta.
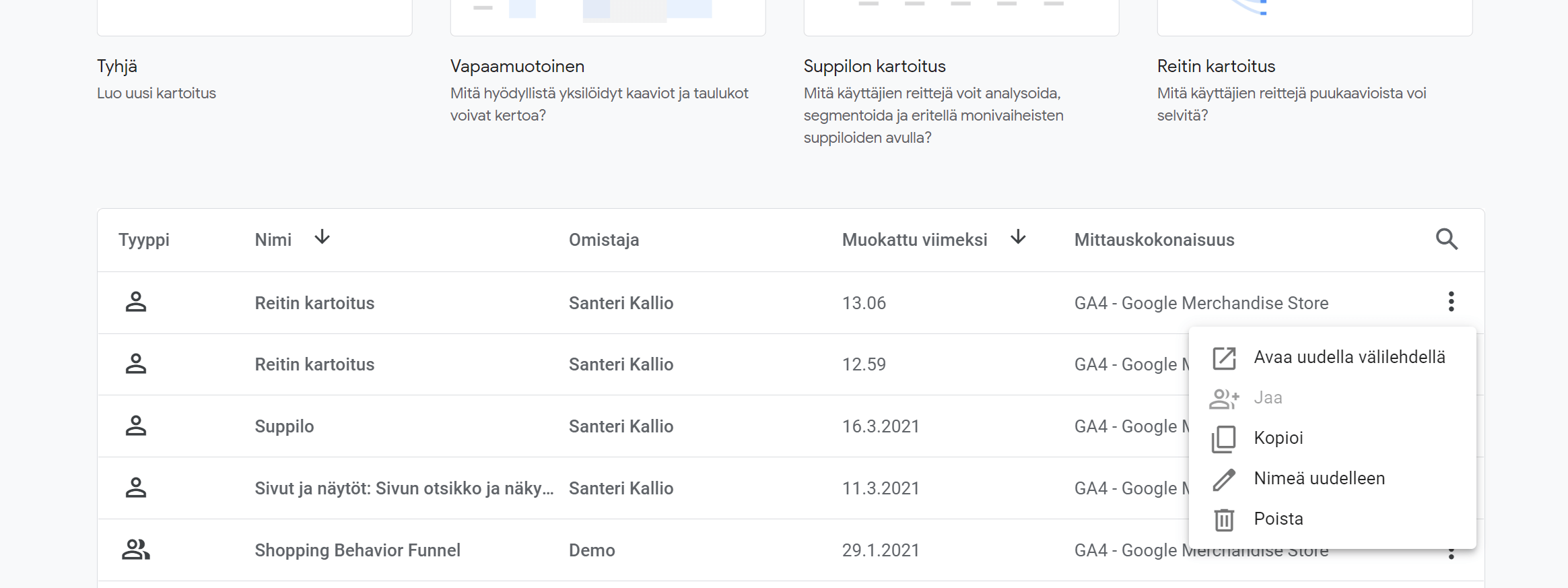
Kartoitusta voi jälkikäteen muokata edelleen ja sen voi kopioida tai jakaa muiden GA4-tiliä käyttävien kanssa. Oletuksena sinun Kartoitukset näkyvät vain sinulle.
4. Mainonta
Neljäs kohta on nimeltään Mainonta.
Täältä löytyy edistyneempiä raportteja konversioista, sekä Google Ads-mainonnan vaikutuksista konversioihin.
Tämä osio on hyödyllinen vasta, kun olet asentanut konversioseurannan sivustolle.
Google Adsin käyttö ei ole pakollista, vaikka monessa paikassa puhutaan mainonnasta.
Ensimmäisenä näet Mainonnan yhteenvedon sivun. Tähän on koottu muutamassa kortissa tarkempaa tietoa siitä, mitä on tapahtunut ennen kuin kävijät tekivät konversion.
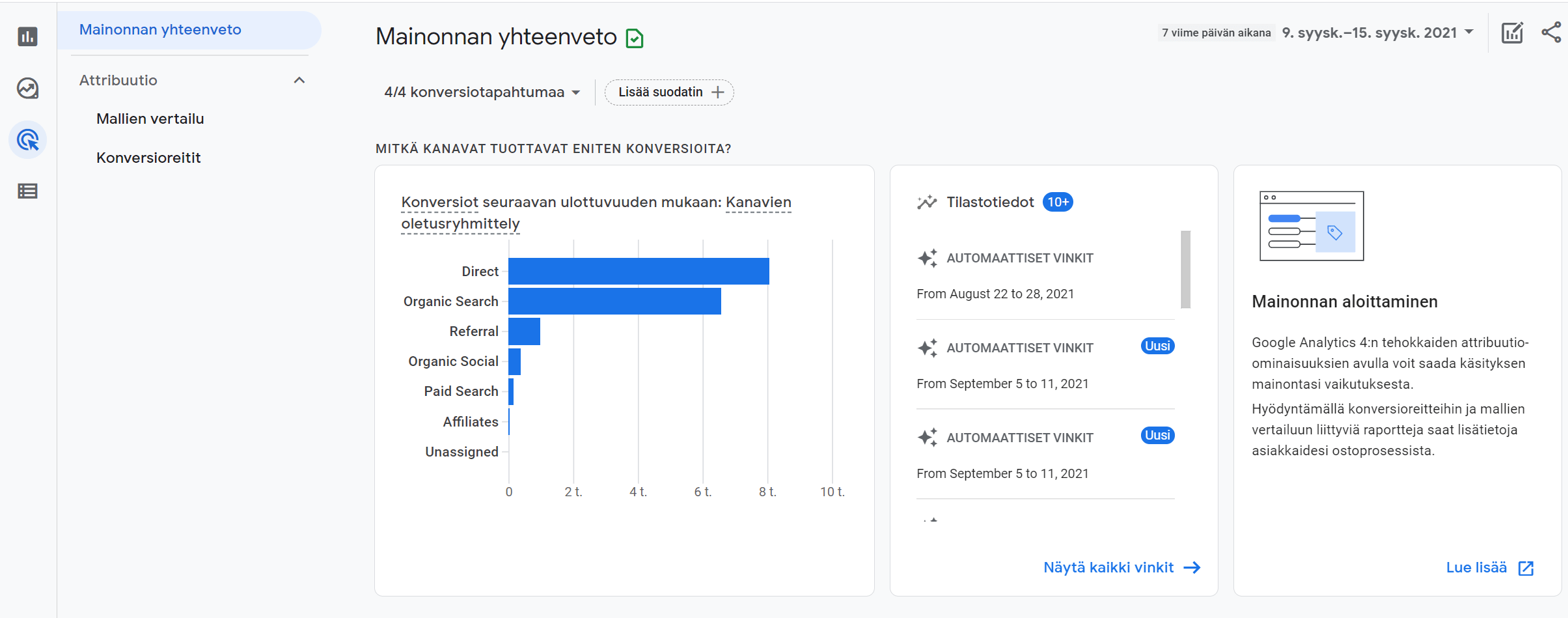
Lisäksi sivuvasemmalta voit valita Attribuutio-nimisestä osiosta kaksi erikoisraporttia:
- Mallien vertailussa on mahdollista verrata erilaisia attribuutiomalleja
- Konversioreitit näyttää mitä polkua pitkin ostajat ovat kulkeneet.
Jos attribuutiomalli ei ole tuttu asia, niin sen voi ymmärtää näin:
Ajatellaan, että joku osti 10€ tuotteen, mikä mitataan konversiona. Ennen ostoa tämä henkilö googlasi yrityksen sivuston (vaihe #1) ja myöhemmin näki mainoksia tuotteista (vaihe #2), minkä jälkeen hän päätti ostaa.
Tärkeä kysymys on, että oliko tässä oston tapahtumisessa tärkeämpää se ensimmäinen googlaaminen vai myöhempi mainoksen näkeminen?
Attribuutiomallit auttavat selventämään tätä jakamalla sen saadun 10€ arvon eri kanaville, tässä tapauksessa google-haulle (#1) ja mainoksen näkemiselle (#2).
Esimerkiksi yksi attribuutiomalli antaisi kaiken arvon sille viimeiselle mainosnäytölle, kun taas toinen malli jakaisi sen 10€ eri kanaville tietyn säännön mukaan.
Ei mennä tähän sen enempään, mutta jos haluat tietää lisää tästä aiheesta niin katso tämä ohjesivu.
5. Järjestelmänvalvonta
Viimeisenä alimpana on Järjestelmänvalvonta, missä voit muuttaa GA4:ään liittyviä yleisiä asetuksia.
Tänne ei normaalisti tarvitse tulla, paitsi jos olet asentamassa jotakin uutta mitattavaa asiaa tai selvittämässä mittauksen ongelmaa.
Pääset Järjestelmänvalvontaan klikkaamalla vasemmasta alakulmasta.
Asetukset on järjestelty siellä eri osioihin:
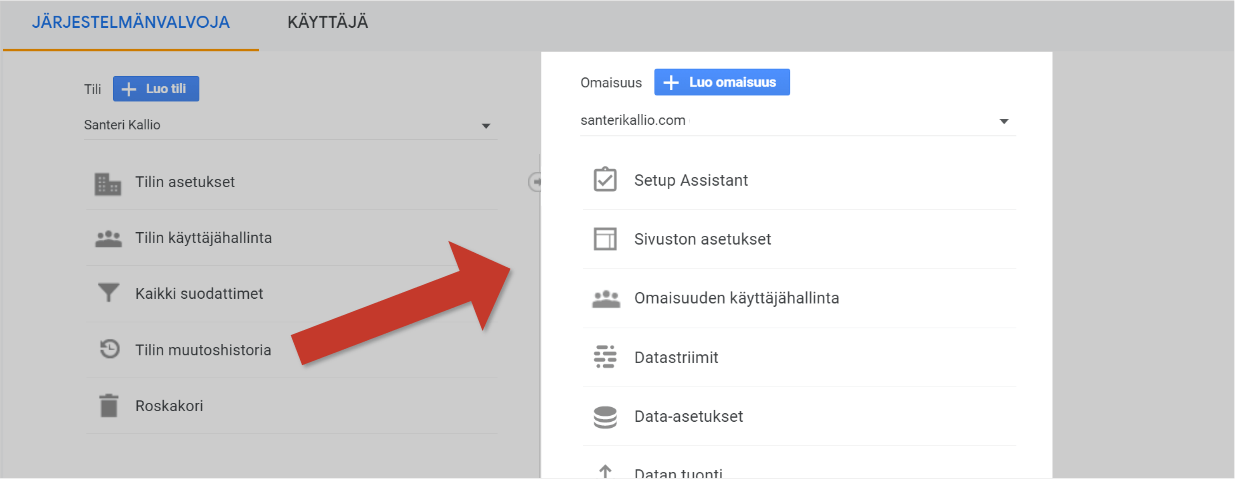
Muutama on erityisen tärkeä kun asennat Google Analytics 4:ää.
- Setup Assistant: Kokoelma GA4:n asennukseen liittyvää materiaalia
- Datastriimit: Sivuston mittauksen asetukset
Muita tärkeitä osioita ovat…
- Tapahtumat: Näe kaikki tiillesi asennetut tapahtumat ja merkkaa konversiosi (tärkeää raportoinnin kannalta)
- Konversiot: Näe nykyiset konversiotapahtumat tililläsi
- Yleisöt: Näe Yleisöt (eli kävijäsegmentit) mitä tilillä mitataan ja lisää uusia tilille
- Omaisuuden käyttäjähallinta: Lisää ja poista GA-tilejä, joilla on oikeus käyttää Analytics-omaisuutta
- Data-asetukset: Määritä Google-signaalit ja datan säilyttämisen aika
- Google Ads: GA4:n ja Google Ads-mainonnan integraation hallinta
Siinä olikin kaikki tärkein navigaatiosta.
GA4:ssä on tosin edelleen asioita, mitkä on vähän paremmin piilotettu. Sellainen on esimerkiksi…
Hakuominaisuus 🔍
Hakuominaisuus nopeuttaa Google Analytics 4:n käyttöä useilla tavoilla.
Ehkä mielenkiintoisin käyttötapa on tehdä pikahakuja.
Pikahauilla voit hakea analytiikan kysymyksiin nopeasti vastauksia käyttämällä kokonaisia lauseita.
Esimerkiksi “sivun käynnit viime viikolla” antaa välittömästi luvun viime viikon näyttökerroista:
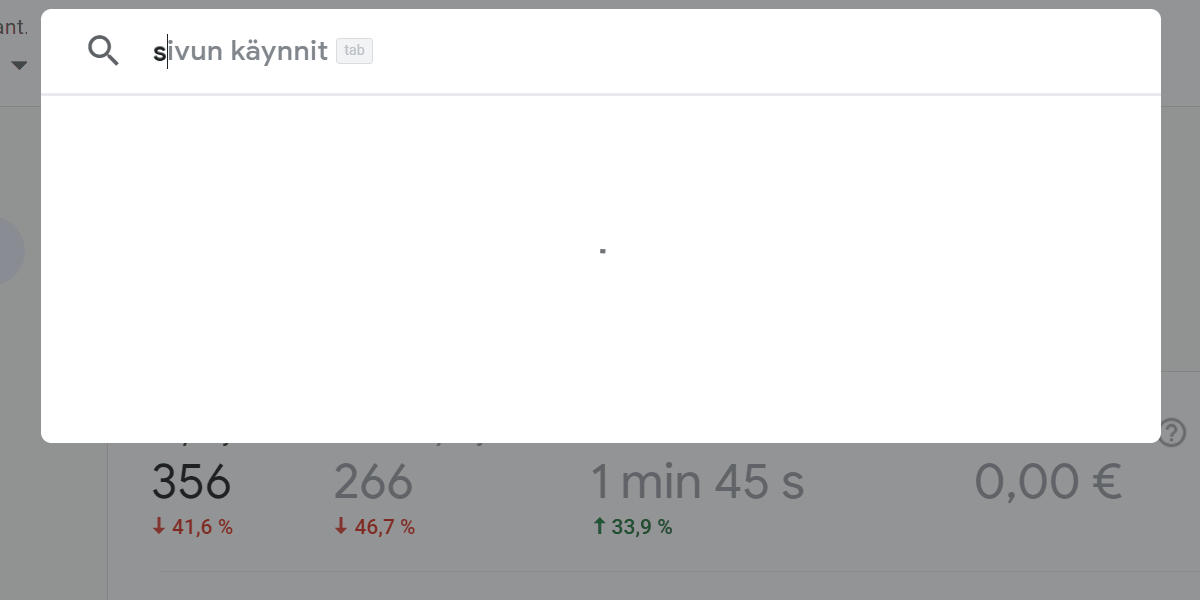
Myös monimutkaisemmat kysymykset onnistuvat.
Esimerkiksi “millä sivulla on vietetty eniten aikaa” näyttää kysymystä vastaavan lajitellun listan:
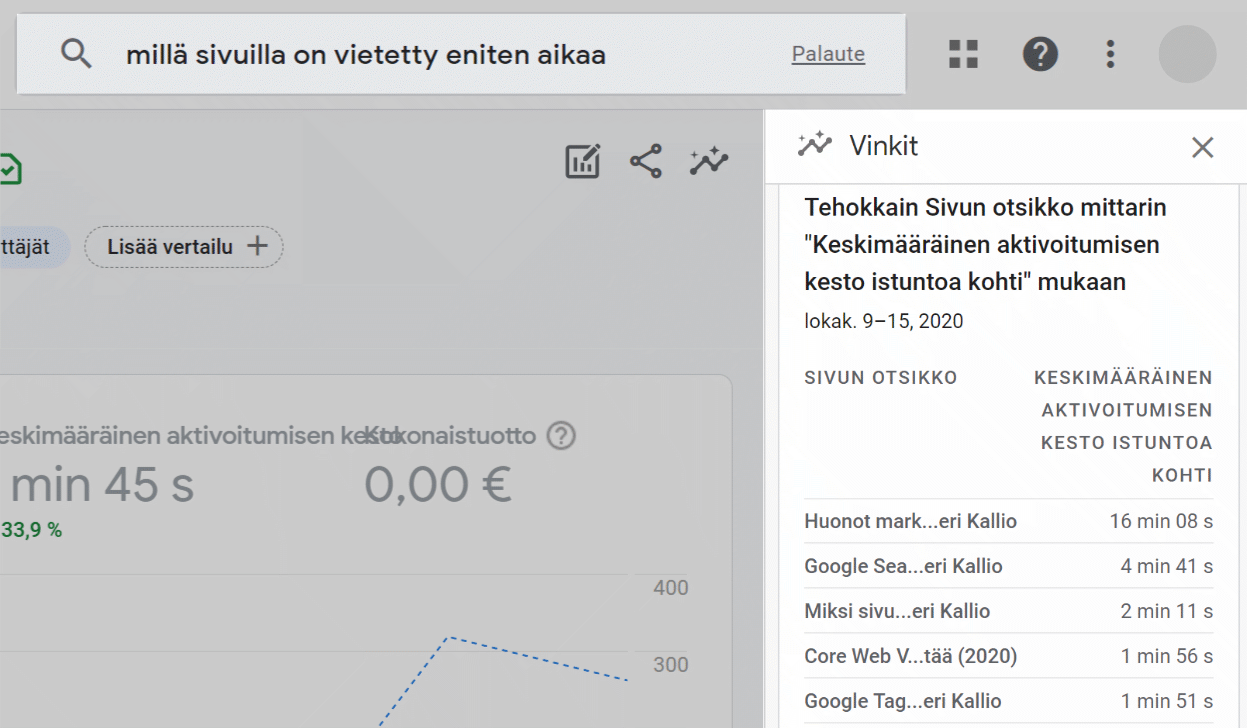
Pikahauilla voit säästää paljonkin aikaa simppeleiltä asioilta!
GA4:n haku tuo kuitenkin myös perinteisempiä tuloksia.
Voit esimerkiksi löytää usein käyttämäsi raportit nimellä tai linkkejä Analyticsin apusivulle.
Esimerkiksi hakemalla “demografia” voimme nopeasti siirtyä Demografiset tiedot-raporttiin tai erilaisiin demografian tiedoista kertoviin artikkeleihin:
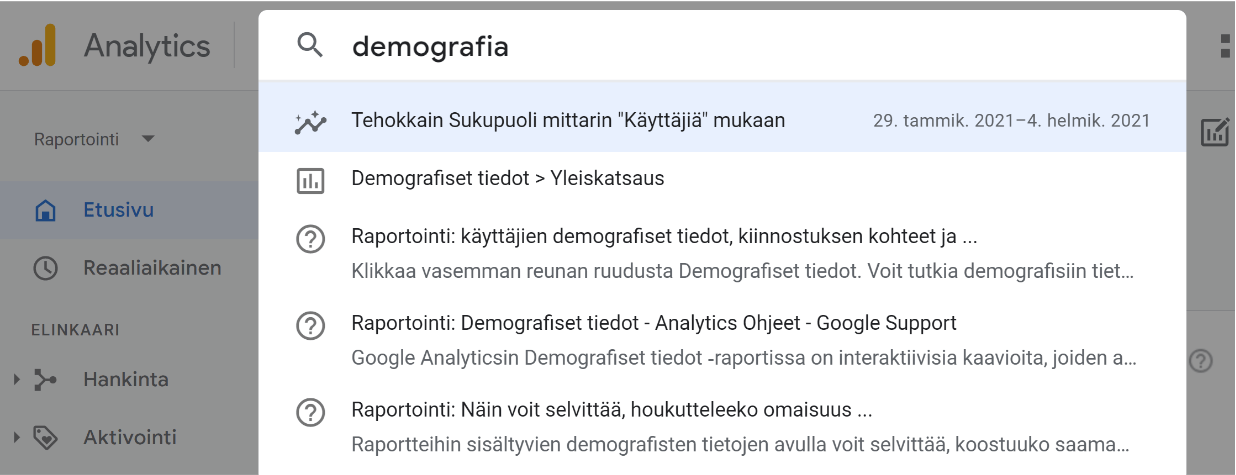
Kun yrität löytää jotain, niin kokeile aina ensin hakua.
Vinkit ✨
Raportit ja kartoitukset ovat tärkeitä, kun niiden tutkimiseen on tarpeeksi aikaa.
Aikaa ei tosin aina ole.
Yksi Google Analytics 4:n mielenkiintoisimpia asioita onkin automaattiset vinkit (automated insight).
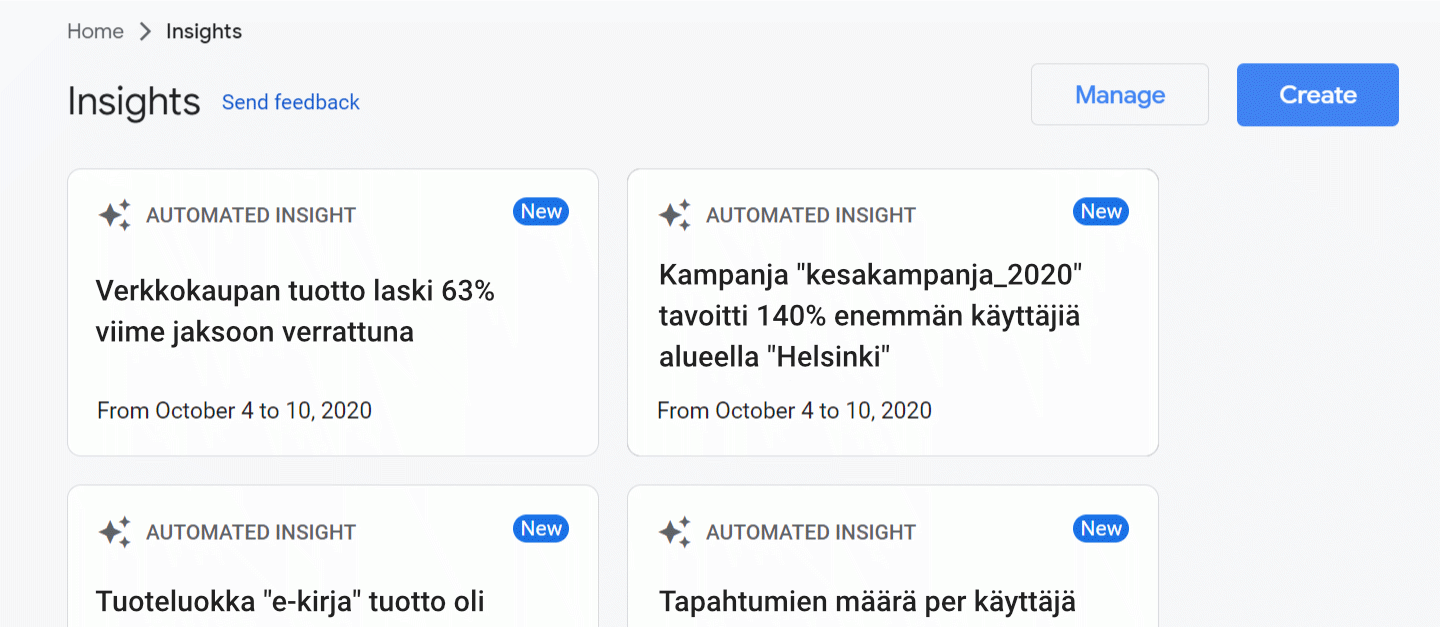
Vinkit luodaan käyttämällä Googlen tekoälyä, mikä tunnistaa erilaisia trendien muutoksia:
- Konversioissa on tapahtunut muutos
- Kävijäryhmän osuus muuttui
- Olennainen mittari muuttui radikaalisti
GA4 nostaa näitä vinkkejä etusivulle, kun ne ovat ajankohtaisia.
Pääset katsomaan niitä klikkaamalla Näytä kaikki vinkit. Yhden vinkin klikkaaminen tuo sen sitten esille.
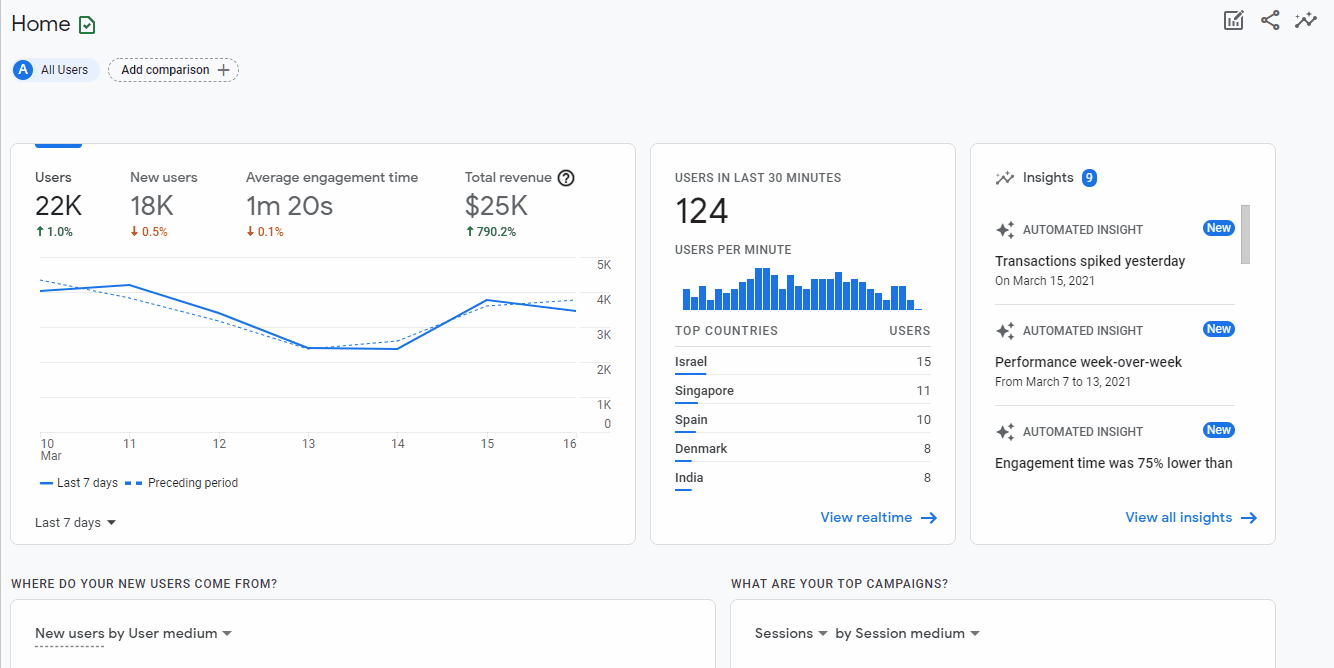
Vinkit on tietenkin tehty automatiikalla, joten ne ovat välillä aika ilmiselviä.
Sivustosta riippuen ne voivat silti auttaa kiinnittämään huomion olennaisiin asioihin.
Ja vielä kannattaa tietää yksi asia…
Tilit & verkko-omaisuudet 📒
Google Analyticsin tili on organisoitu parille tasolle:
- GA-tili on Google Analyticsiin kirjautumiseen tarvittava käyttäjätili. GA-tilin tekemiseen tarvitaan olemassa oleva Googlen sähköpostitili (Gmail). Yhteen GA-tiliin voidaan liittää useiden sivustojen analytiikan käyttöoikeuksia.
- Analytics-omaisuus on yksittäinen paikka, jonne lähetetään sivustolta kerättävä data. Omaisuuksia on nykyään kahta eri tyyppiä: Aikaisemman Google Analyticsin- ja Google Analytics 4:n omaisuudet.
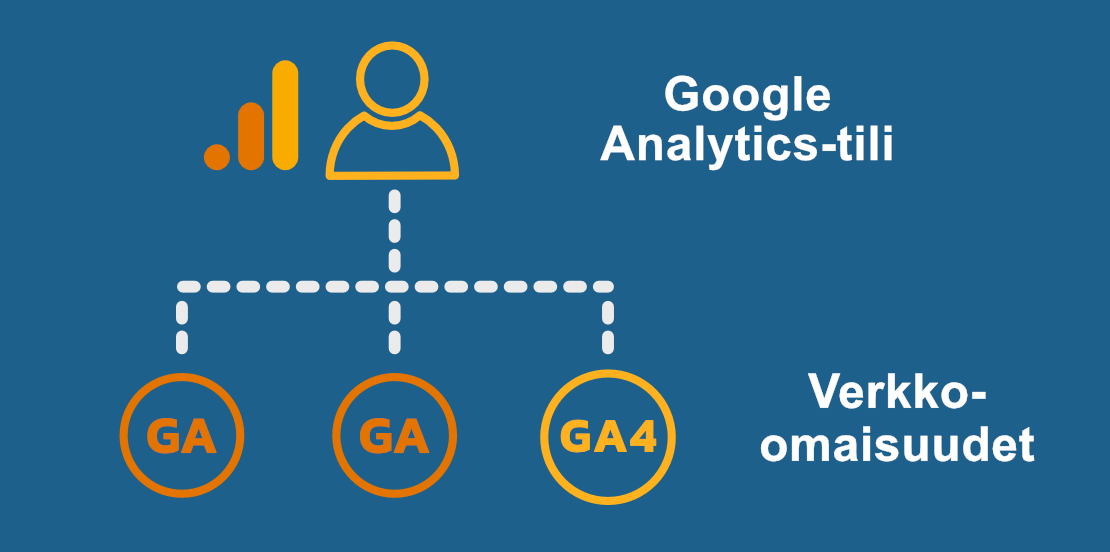
Vanhan Analyticsin ja GA4:n verkko-omaisuudet ovat teknisesti hyvin erilaisia.
Tämä tarkoittaa, että uusi ja vanha Google Analytics voivat toimia samanaikaisesti sivustolla.
Näet kaikki verkko-omaisuudet joihin sinulla on käyttöoikeus, kun menet osoitteeseen analytics.google.com ja kirjaudut GA-tililläsi sisään.
Ylävasemmalla lukee tällä hetkellä katsomasi Analytics-omaisuus. Omaisuutta voi vaihtaa klikkaamalla tätä nimeä:
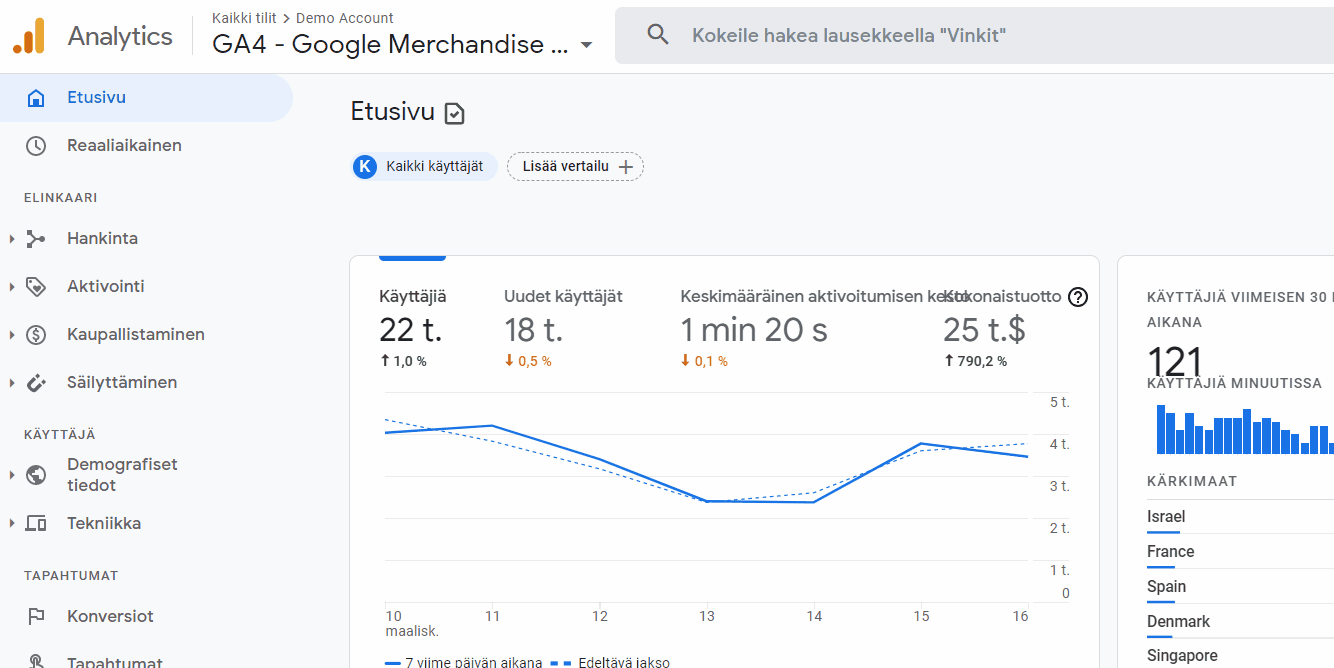
Vanhat Analytics-omaisuudet voi huomata niiden tunnistenumerosta, mikä alkaa kirjaimilla “UA“.
(Alla esimerkissä omaisuudet on myös nimetty helposti tunnistettavaksi, mikä on hyvä käytäntö.)
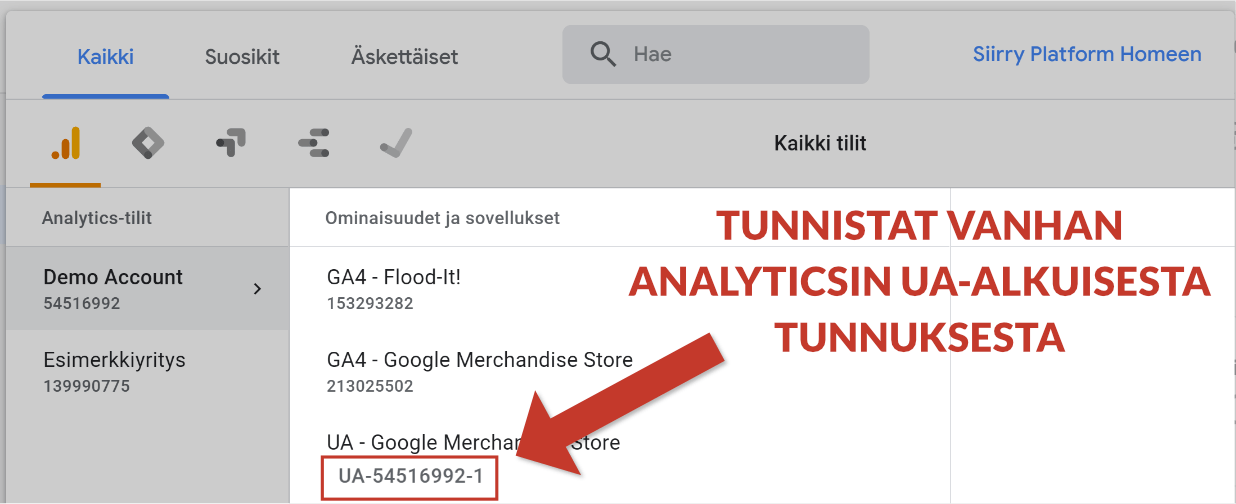
Vanhoissa omaisuuksissa pitää myös valita erikseen Näkymä, minkä raportointia halutaan katsoa.
Näkymä oli aiemmin tapa katsoa pienempiä osia datasta, kuten sivuston pelkkää englanninkielistä versiota.
GA4:ssä ei ole näkymiä vaan ne on korvattu vain maksullisen GA360-version käyttäjille tarkoitetuilla aliomaisuuksilla.
2. Raporttien käyttäminen
Raporttien käyttö on se tyypillisin asia mitä Google Analyticsissa tehdään.
Uudessa GA4-versiossa raporteilla on tosin pienempi rooli kuin aikaisemmin: Edistyneempiä asioita tehdään kartoituksilla ja tietoa löytää myös nopeasti hakuominaisuudella.
Siitä huolimatta raporttien käyttö kannattaa osata jo alusta alkaen.
Katsotaan siis seuraavaksi, kuinka käsittelet niitä kuin ammattilainen.
Ajanjakson valinta 🔢
Oikean ajan valinta on ehkä yleisin raportin muokkaus.
Raporttiin valittu ajanjakso löytyy aina yläoikealta:
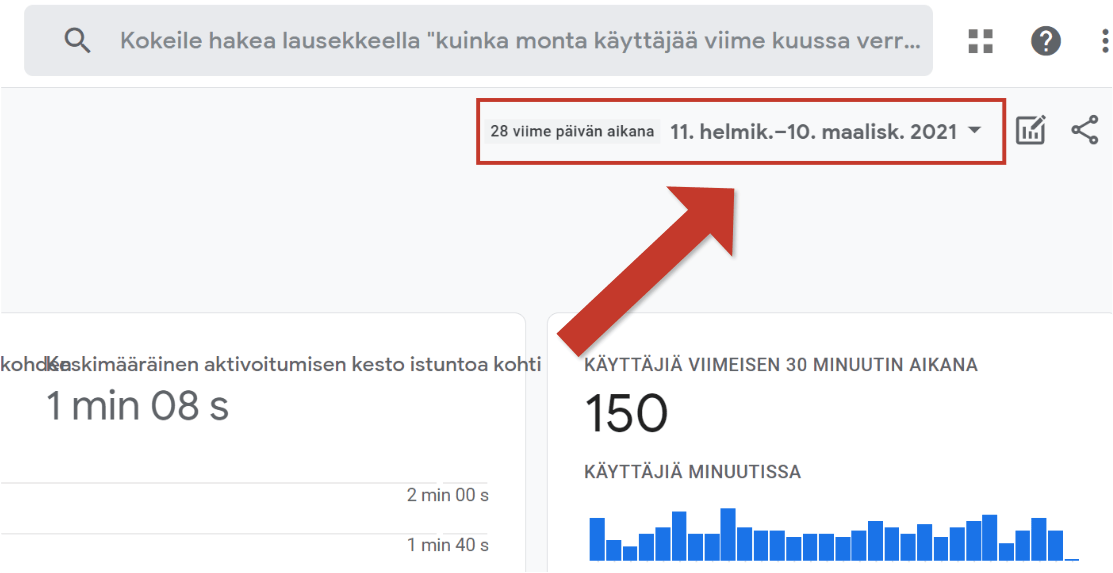
Oletusajanjakso on esimerkiksi “edelliset 28 päivää”.
Kun klikkaat ajanjaksoa, saat näkyviin ajanjakson valinnan.
Ajanjakson vaihtaminen
Tässä muutama vinkki, jolla saat nopeasti haluamasi ajat:
- Vasemmalla puolella näet yleisimmät ajanjaksot, kuten “Eilen” ja “Viime viikko”. Nimen klikkaaminen valitsee samannimisen jakson käyttöön.
- Saat valittua yhden tietyn päivän klikkaamalla oikeanpuoleisesta kalenterista päivän numeroa kaksi kertaa.
- Kalenterissa voi myös valita tarkan aikavälin. Klikkaa ensin aloituspäivän numeroa, ja sitten lopetuspäivän numeroa, niin valinta näkyy sinisellä korostettuna.
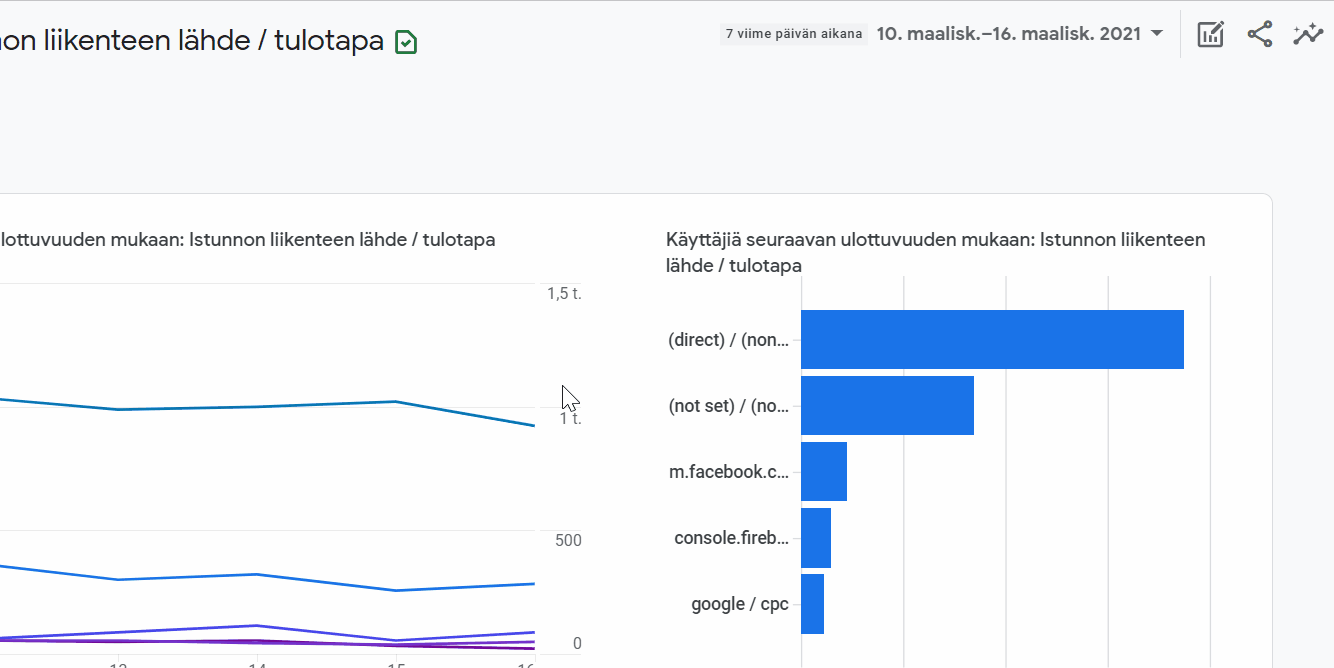
Saat valinnat toimintaan klikkaamalla lopuksi Käytä.
Huomaathan, että kerran valittu ajanjakso näkyy yhä, vaikka siirryt raportista toiseen.
On siis hyödyllistä valita haluamasi aika heti kun saavut Analyticsiin.
Vertaaminen aikaisempaan
Yhden ajanjakson lisäksi voit myös ottaa vertailuun aikaisemman ajanjakson.
Tämä on kätevää esimerkiksi vertaamaan edellisen viikon tai kuukauden tuloksia nykyiseen.
Klikkaa ajanvalinnassa Vertaa-nappia, ja valitse sitten vaikkapa “edeltävä jakso” tai “sama jakso viime vuonna”.
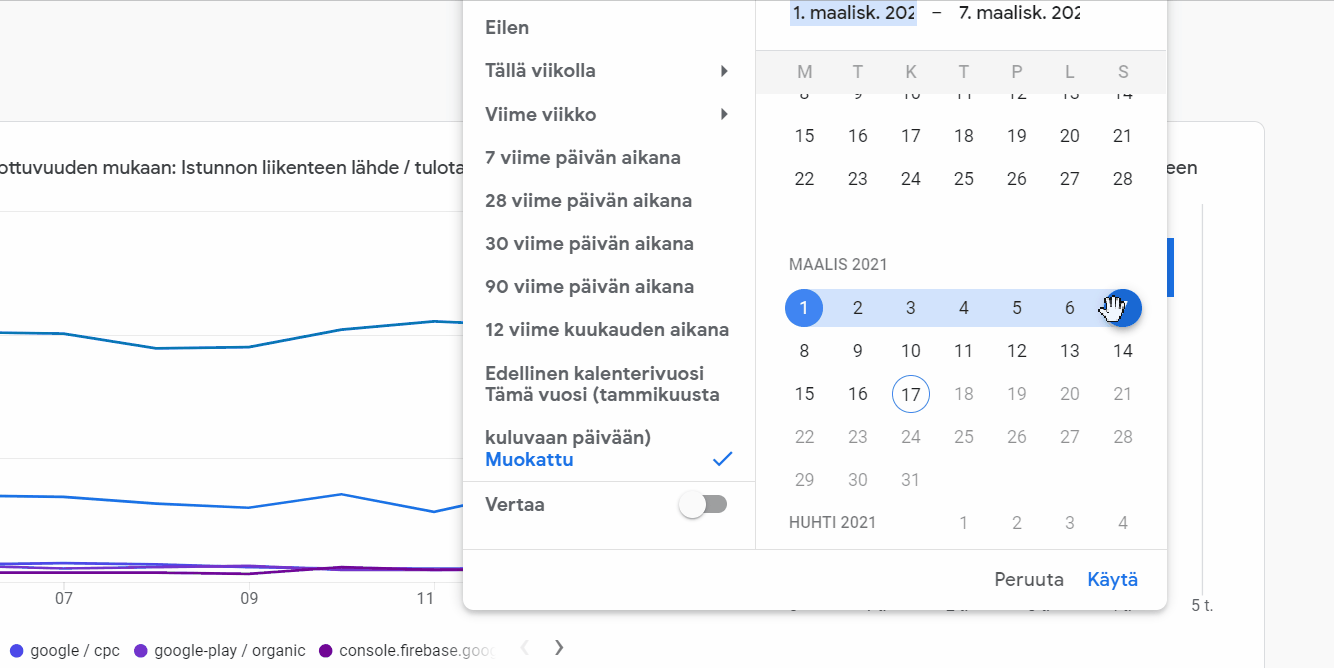
Vertailujakson voi tarkastaa kalenterissa keltaisella korostettuna.
Ulottuvuuden muuttaminen ℹ️
Google Analytics 4:n raportit voivat joskus tuntua… rajoittuneilta.
Esimerkiksi Demografiset tiedot-raportissa voisi olettaa näkevän paljon eri demografiatietoa.
Oletuksena näet kuitenkin vain maakohtaisen tiedon:
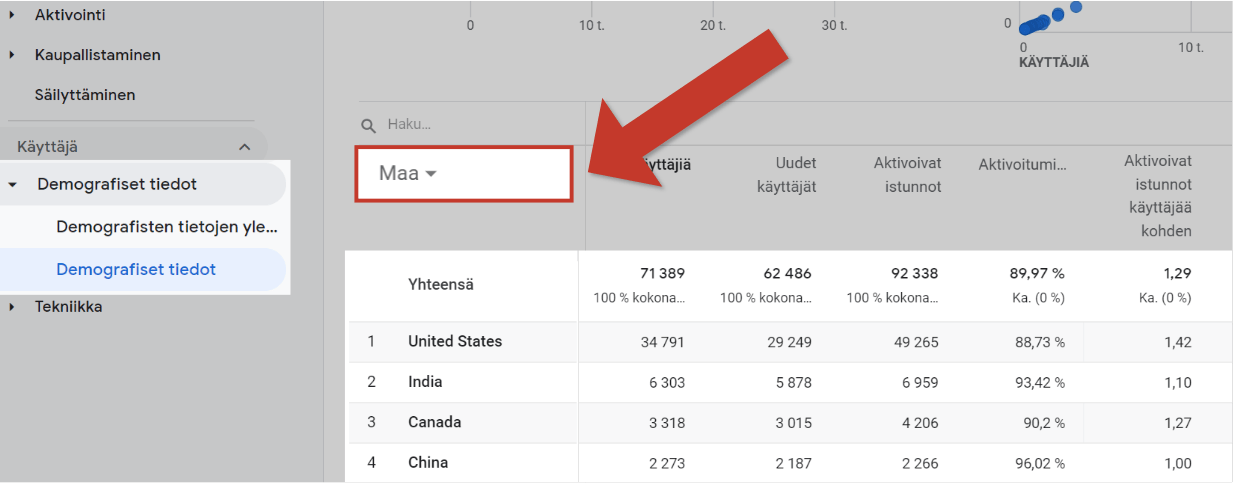
GA4 kerää kyllä muutakin tietoa kävijöistä, kuten iän, sukupuolen ja sijainnin.
Toisin kuin aikaisemmassa Analyticsin versiossa, et löydä erillistä raporttia näille tiedoille.
Sen sijaan raportissa pitää muuttaa niin sanottu ulottuvuus (dimension).
Koska näemme aluksi vain maakohtaista tietoa, ulottuvuutena on valittu Maa.
Jos muutamme ulottuvuudeksi Kieli, raportin taulukko ja visuaalisuus päivittyy näyttämään kielikohtaista tietoa:
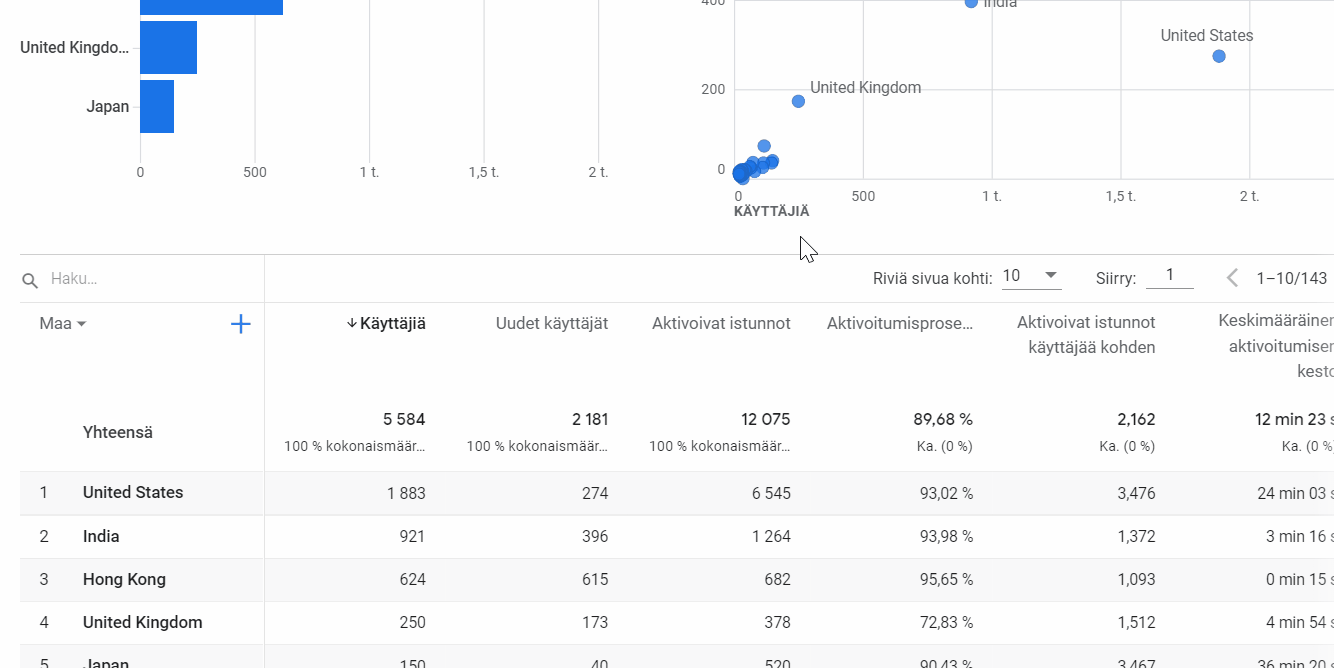
Tekniset tiedot-raportti näyttää samalla tavalla oletuksena vain Selain-tiedon.
Ulottuvuuden voi kuitenkin muuttaa olemaan esim. Laiteluokka tai Alusta.
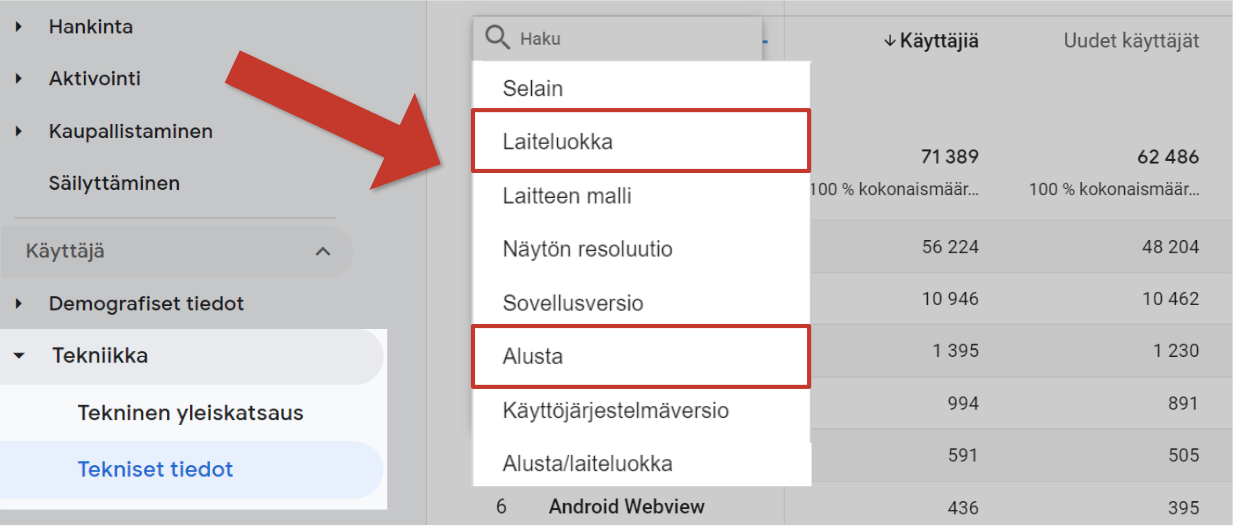
Vasta ulottuvuutta vaihtamalla löydät kaiken tiedon mitä GA4 todella kerää!
Kokeile siis vaihdella sitä eri raporteissa.
Taulukkorivien lisääminen ⬇️
Raporttien taulukossa näkyy oletuksena vain 10 riviä tietoa.
Tämä harvoin riittää.
Voit lisätä taulukon yläoikealta näytettäviä rivejä klikkaamalla Riviä sivua kohti.
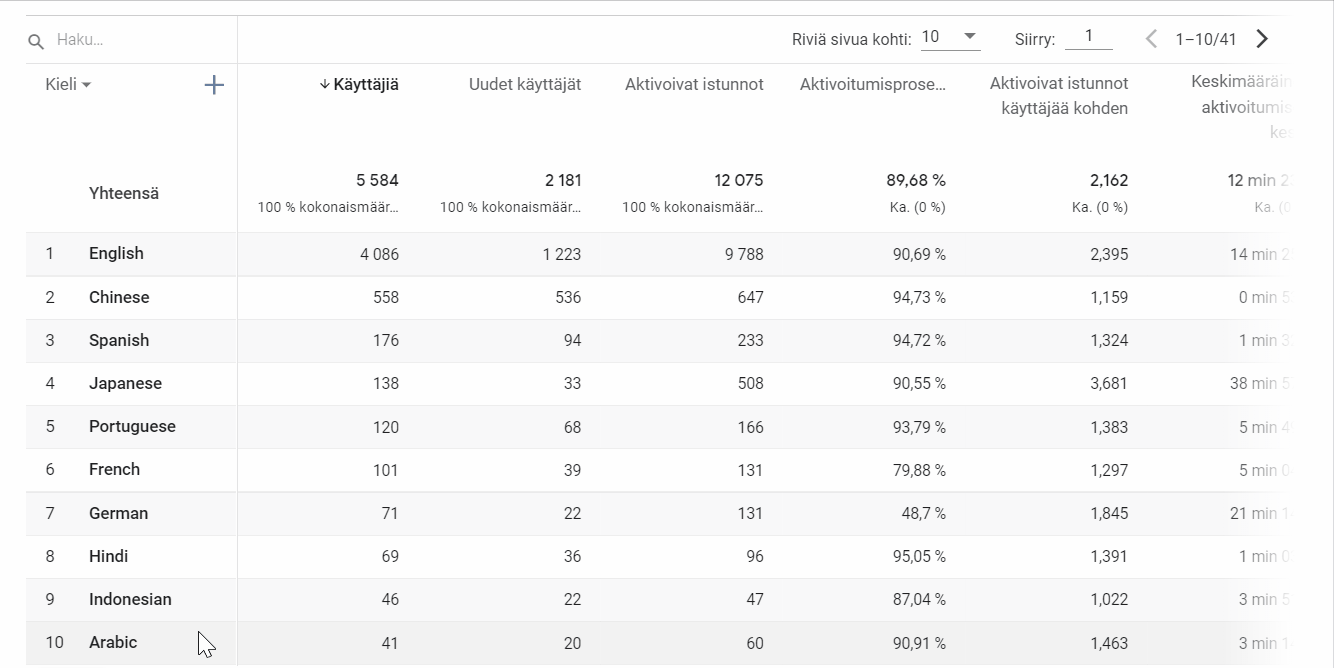
Voit katsoa jopa 5000 riviä kerralla (mutta se vaatii jo paljon skrollaamista).
Taulukosta hakeminen 🔤
Raporttien tietomäärä voi olla turhauttavan suuri.
Kun haluat löytää tietyn asian raportissa, niin taulukosta haku auttaa.
Esimerkiksi Sivut ja näytöt-raportilla voi olla satoja sivuja mitä Google Analytics 4 on seurannut.
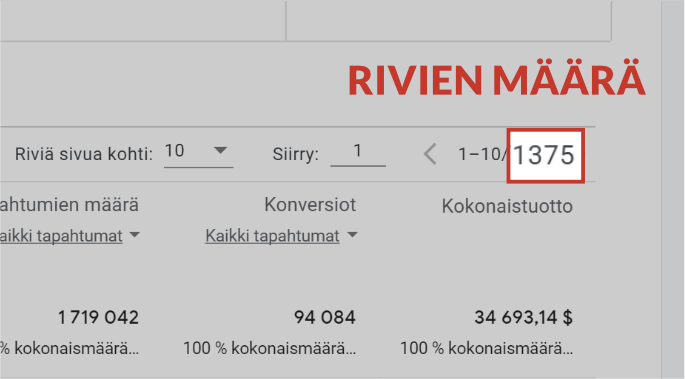
Meitä kuitenkin kiinnostaa vain sivu, jonka nimessä tiedämme lukevan “Campus”.
Kun hakukenttään kirjoittaa “Campus” ja painat Enter, niin saamme taulukkoon näkyviin vain ne rivit (eli sivut), joissa lukee Campus-sana:
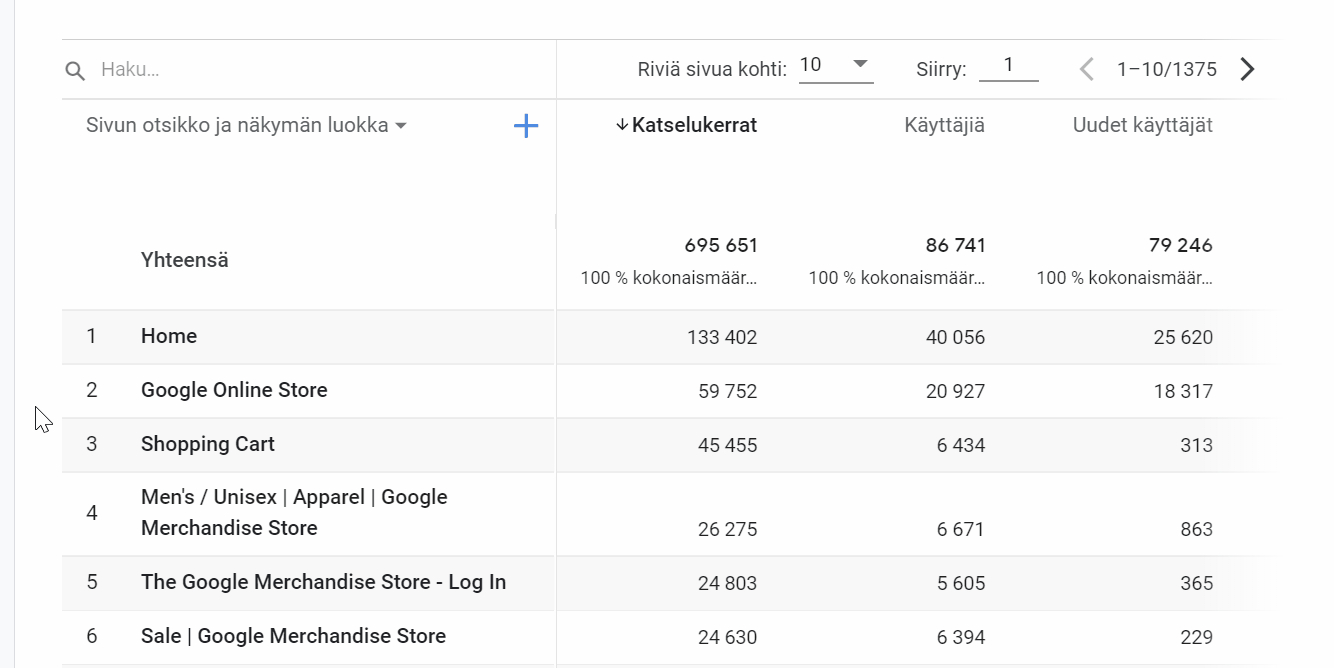
Otsikon ei tarvitse alkaa sanalla Campus vaan riittää, että sana on jossain kohden.
GA4:ssä ei ole vielä tämän tarkempaa hakuominaisuutta.
Vertailun tekeminen 🔀
Yhden asian tuijottaminen kertoo vain osan totuutta.
Esimerkiksi tämä alakanttiin menevä ostavien kävijöiden määrä voi olla huolestuttava…
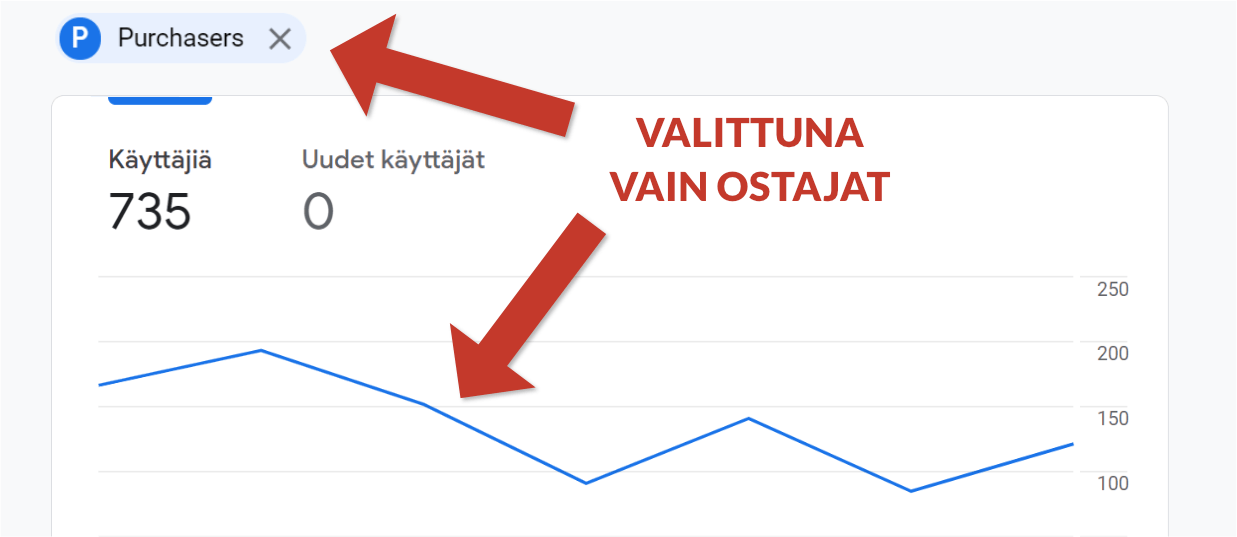
… mutta jos lisäämme rinnalle kävijät, jotka hylkäsivät ostoskorinsa, niin tilanne vasta huonolta näyttääkin.
Ostajien määrä laski samalla kun ostoskorit hylättiin!
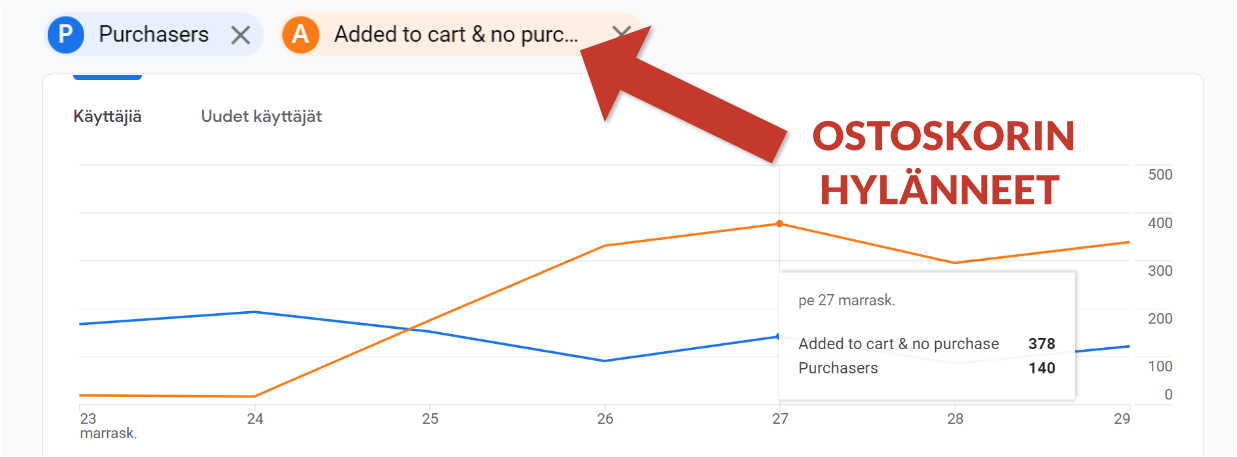
Usein suurin hyöty tiedosta tulee, kun voimme verrata sitä johonkin.
GA4:n raportit näyttävät oletuksena kaikki kävijät, mutta simppeli vertailu tuo nopeasti erilaisen näkökulman.
Aloita klikkaamalla katsomasi raportin yläpuolella “Lisää vertailu“-nappia.
Sivuun avautuu paikka, jossa voit määrittää säännöt vertailtavalle ryhmälle.
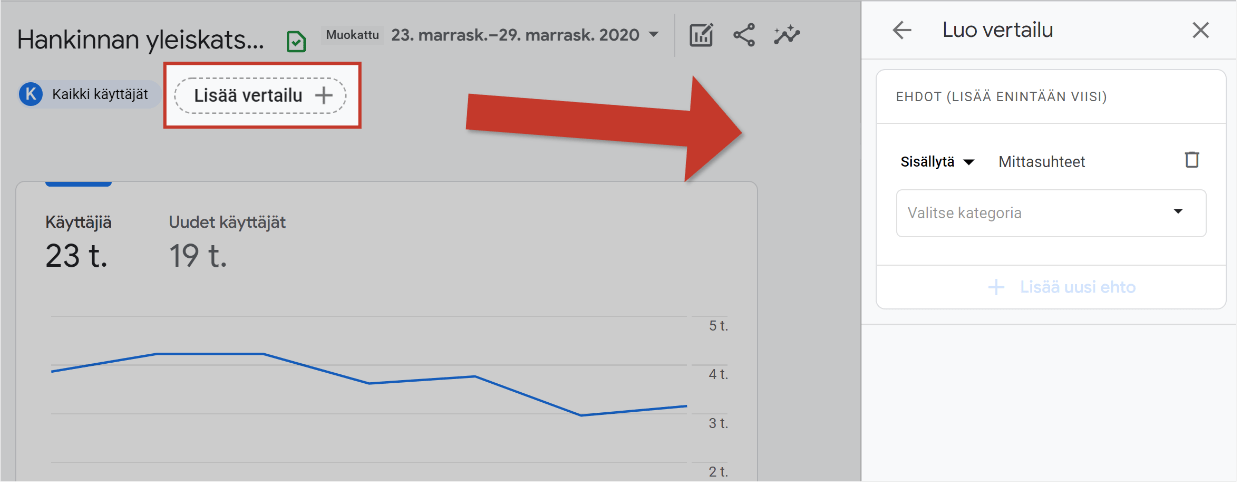
Vertailuryhmä tehdään muutamasta osasta:
- Sisällyttäminen: Tehdäänkö ryhmä mikä täyttää säännön, vai ei täytä sääntöä (“Sisällytä” on yleisin, kun tiedät tarkan kriteerin ryhmällesi).
- Mittari: Mikä mittari määrittää ryhmän (esim. ikä, kaupunki, käyttäjän tulotapa)
- Arvo: Mikä mittarin arvon on oltava (esim. “25-34”, “Helsinki”, “email”)
Jos haluaisimme lisätä vertailuun käyttäjät, joiden ikä on 25-34 vuotta, niin se olisi “Sisällytä > Ikä > 25-34”:
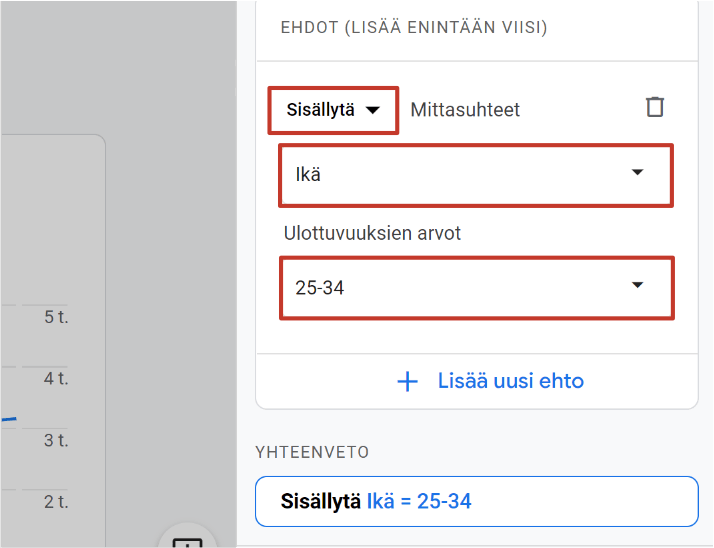
Jos yhden säännön tarkkuus ei riitä, niin ehtoja saa lisättyä klikkaamalla “Lisää uusi ehto“.
Kun haluamme nähdä kävijät 25-34 ikäluokkaan kuuluvasta ryhmästä, mutta haluamme samalla poistaa tablettilaitteen käyttäjät, niin toinen ehto olisi “Sulje pois > Laiteluokka > tablet”:
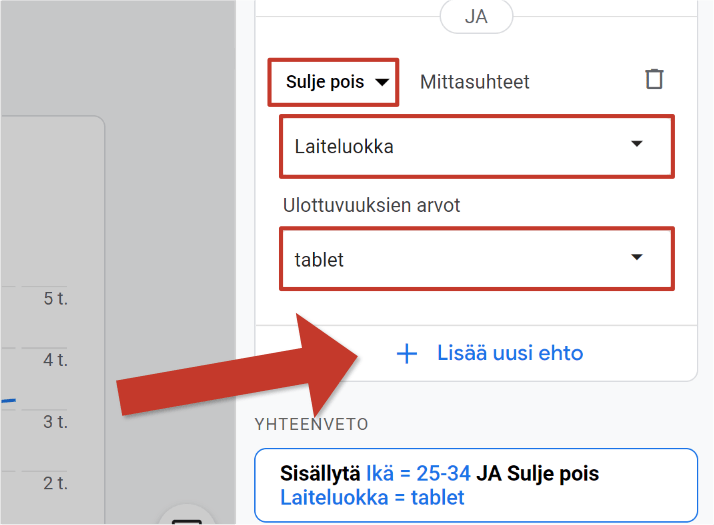
Kun sääntö on mielestäsi valmis, klikkaa säännön määrityksen alla Käytä.
Vertailu tulee silloin käyttöön raportissa eri värillä.
Vertailtavien ryhmien nimet voi tarkastaa raportin päältä, mistä niitä voi myös klikkaamalla muokata uudelleen.
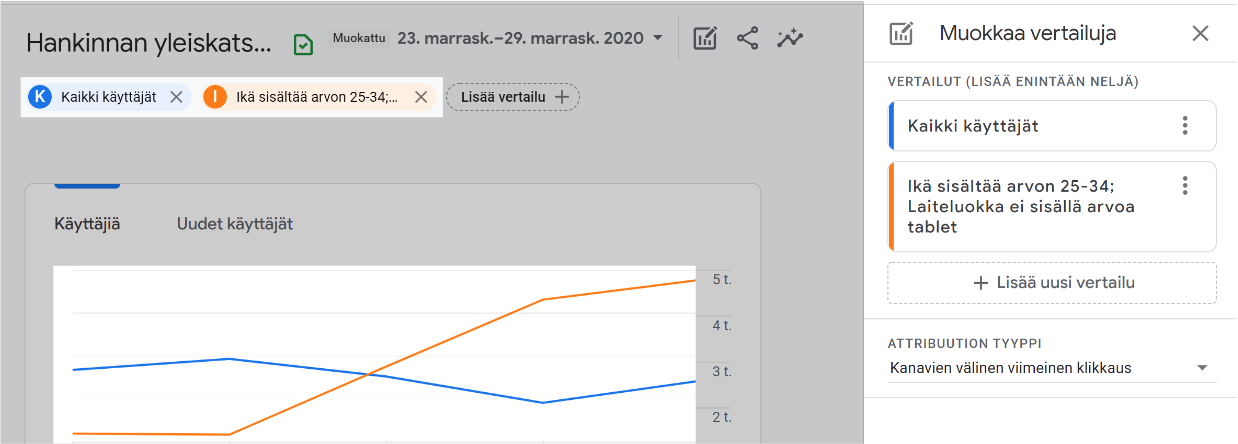
Google Analyticsin aloittajalle ehkä suurin ongelma voi olla sopivan mittarin valinta vertailuun.
Jos etsit jotain tiettyä, niin tutustu tähän apusivuun, missä kerrotaan jokainen GA4:n mittarin nimi ja käyttötarkoitus.
Kun vertailu tulee tutuksi, niin siitä voi tulla yksi mielenkiintoisin Analyticsin ominaisuus.
Raportin lataaminen ⏏️
GA4:n raportit saa ladattua talteen PDF- tai CSV-muodossa.
Tämä onnistuu ylävalikosta klikkaamalla Raportin jakaminen, ja sitten Lataa tiedosto:
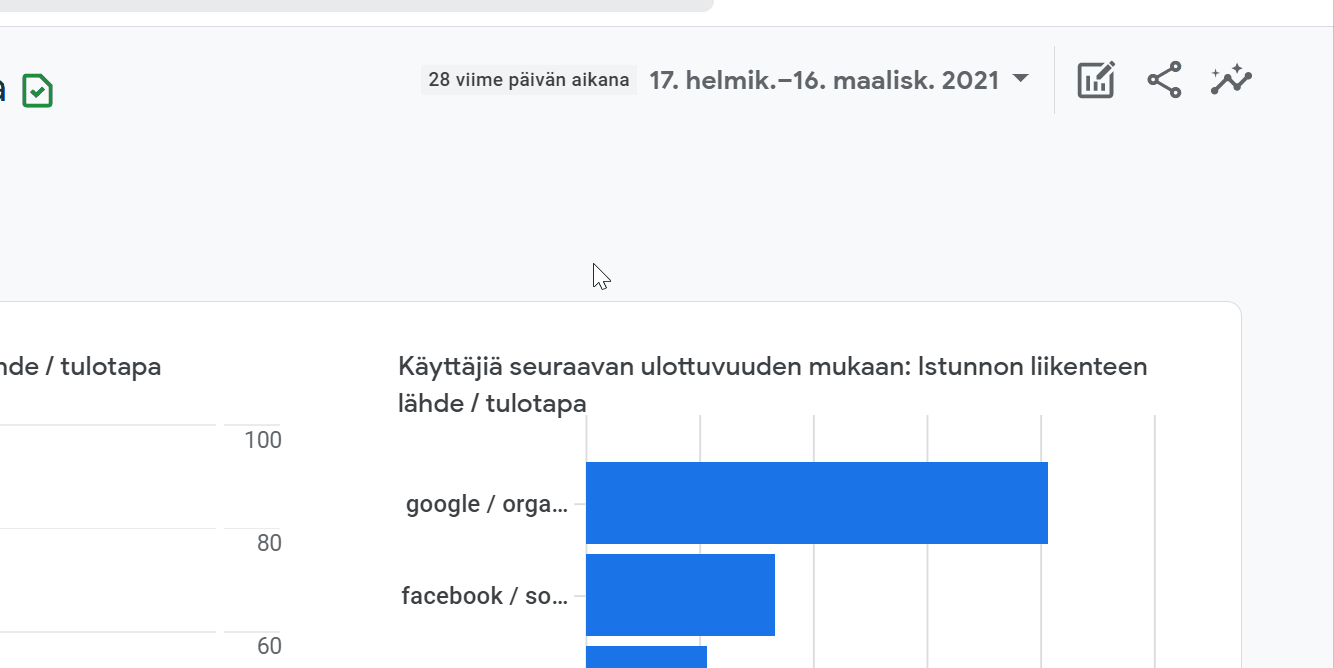
Valitse sitten haluamasi tiedostomuoto.
PDF sopii hyvin esittämään raporttia visuaalisesti.
CSV taas soveltuu esimerkiksi datan tutkimiseen Excelissä.
3. Yleisimmät käyttötapaukset
Katsotaan lopuksi mitä tästä kaikesta on hyötyä sinulle.
Näytän siis yleisimpiä käyttötapauksia, joita Google Analytics 4:llä tyypillisesti tehdään.
Käyttötapaukset liittyvät valmiisiin raportteihin, joita aloittava käyttäjä voi tutkia (emme siis käytä muokattuja raportteja tai kartoituksia).
Ensin se yleisin…
Mitä sivustolla on tapahtunut? 🏠
Kun sinulla on aikaa nähdä vain yleiskuva tärkeimmistä asioista, niin Raporttien yhteenveto on ystäväsi.
Tämä raportti on suunniteltu vastaamaan nopeasti tyypillisiin kysymyksiin korttien avulla.
Kaikkia varmasti kiinnostaa “mistä uudet käyttäjät tulevat”, joten se on esimerkiksi visualisoitu:
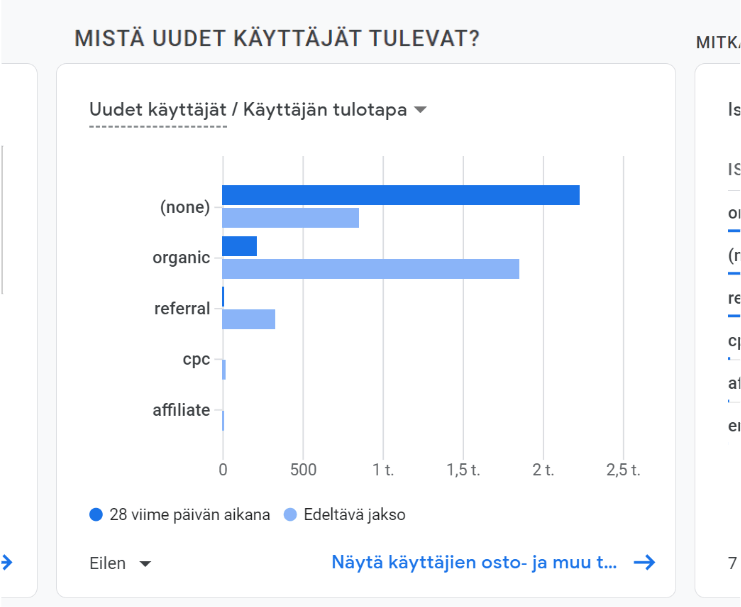
Verkkokauppiaita taas kiinnostaisi “mitkä ovat myydyimpiä tuotteita”, joten sillekin on oma paikkansa:
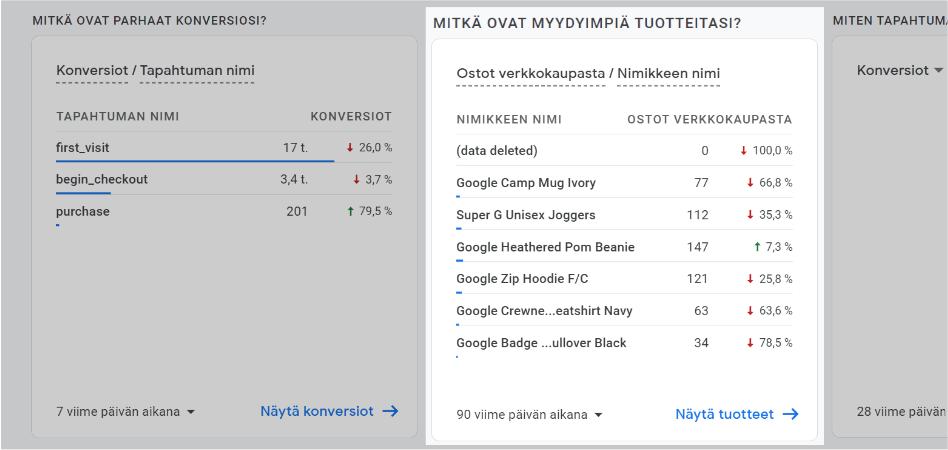
Korteissa löytyy siis tyypillisille sivustoille tärkeää tietoa, jolloin sinun ei välttämättä tarvitse mennä tätä pidemmälle.
Jos jokin aihe kuitenkin kiinnostaa erityisen paljon, niin korteissa on linkkejä, mitkä ohjaavat katsomaan tarkempaa raporttia.
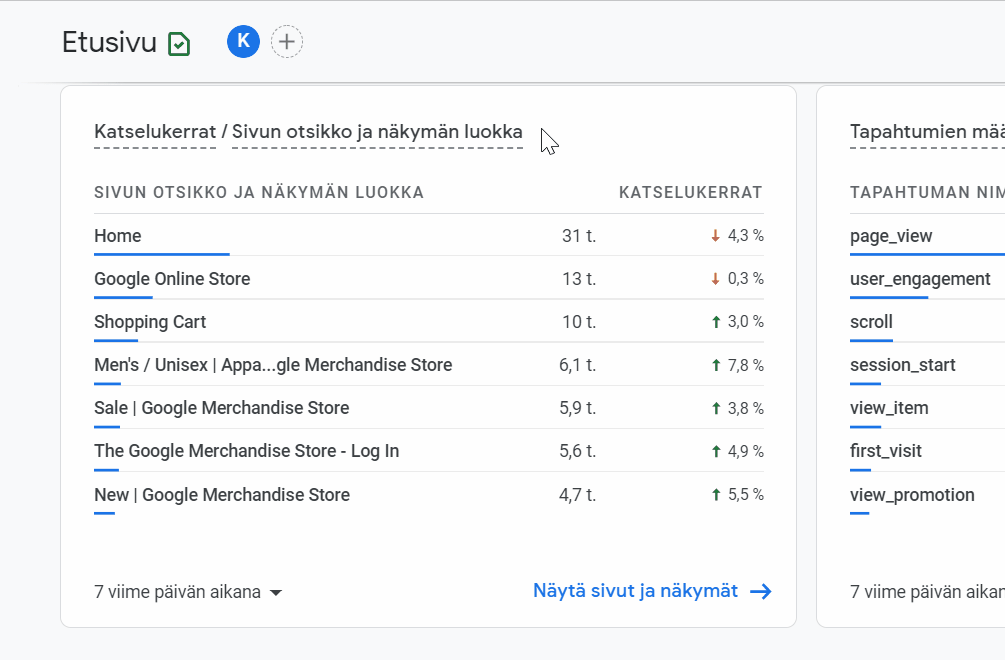
Tällä tavalla löydät esimerkiksi…
Mistä kävijät tulivat? 🏃♂️
Kun ihmisiä saapuu netin joka kolkasta, GA4 tuo selvyyttä asiaan.
Hankinta-raportit kuvaavat eri tavat ja sivustot mistä kävijät tulivat sivustolle.
Paras jaottelu eri liikenteen lähteistä löytyy Liikenteen hankinta-raportista:
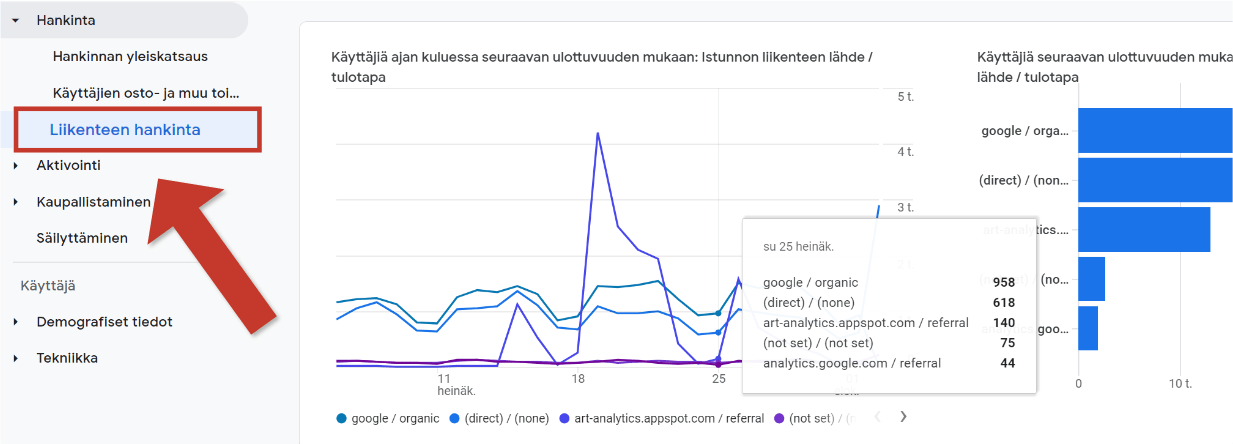
- Viivakaavio kuvaa mistä kävijät päivittäin tulivat. Siitä näkee, jos liikenne jostakin lähteestä on yhtäkkiä muuttunut.
- Pylväskaavio oikealla näyttää TOP 5 liikenteen lähteiden osuudet. Suurimmat lähteet erottuvat tässä hyvin.
(Jos muuten liikenteen lähteet ja tulotavat eivät ole tuttu asia GA’ssa, niin suosittelen lukemaan tämän kirjoitukseni.)
Taulukossa voit nähdä kaikki liikenteen lähteet, tulotavat ja kampanjat kun muutat ulottuvuutta.
Mielenkiintoista on katsoa ainakin Käyttäjien määrää lähteittäin, Aktivoitumisprosentti (kuinka moni luki sivua tietyn aikaa) sekä euromääräistä Kokonaistuottoa minkä kukin lähde on saanut aikaan.
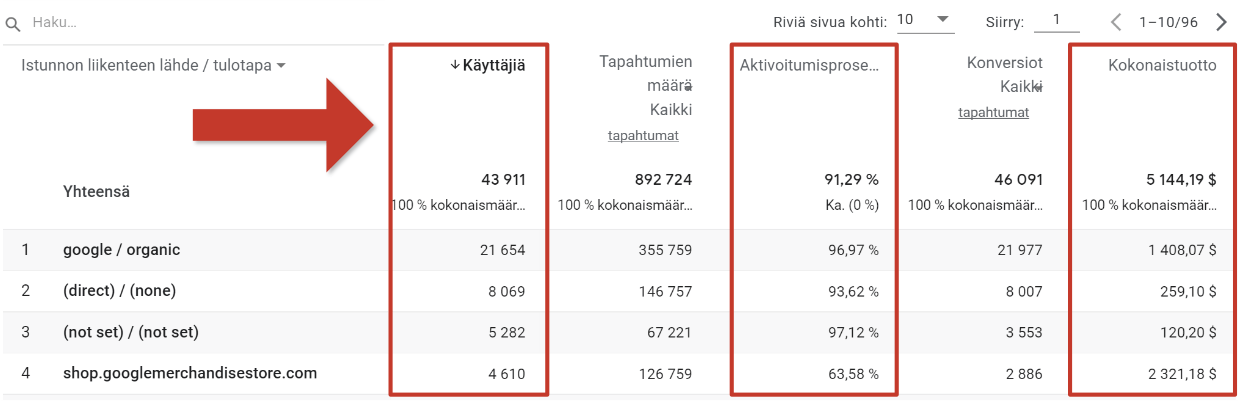
Mitä sivustolla tehtiin? 🏷️
Sivustolla tehdyt asiat löytyvät Aktivointi-raporteissa.
Sivut ja näytöt-raportin taulukko näyttää sivut, joilla on vierailtu eniten:
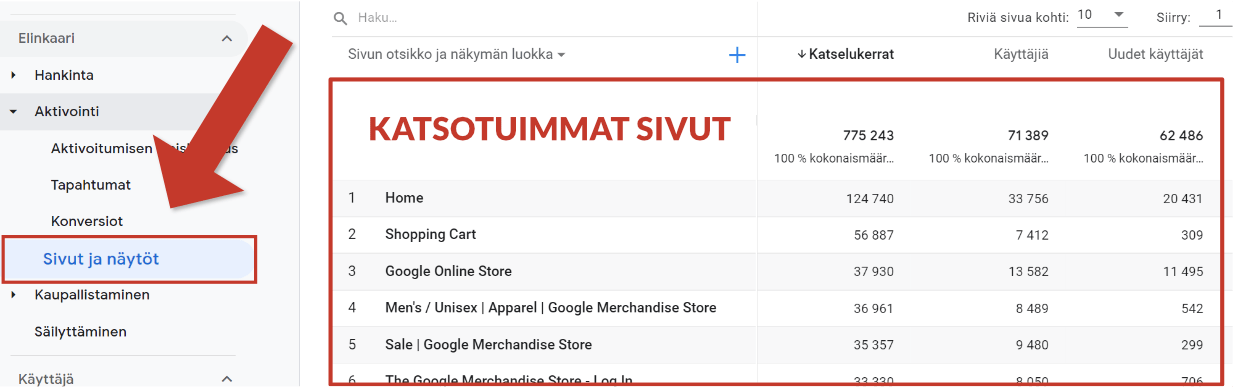
Oletuksena näet sivut niiden otsikon perusteella.
Voit myös muuttaa lajittelun olemaan URL-osoitteen perusteella valitsemalla ulottuvuudeksi Sivun reitti ja näkymän luokka:
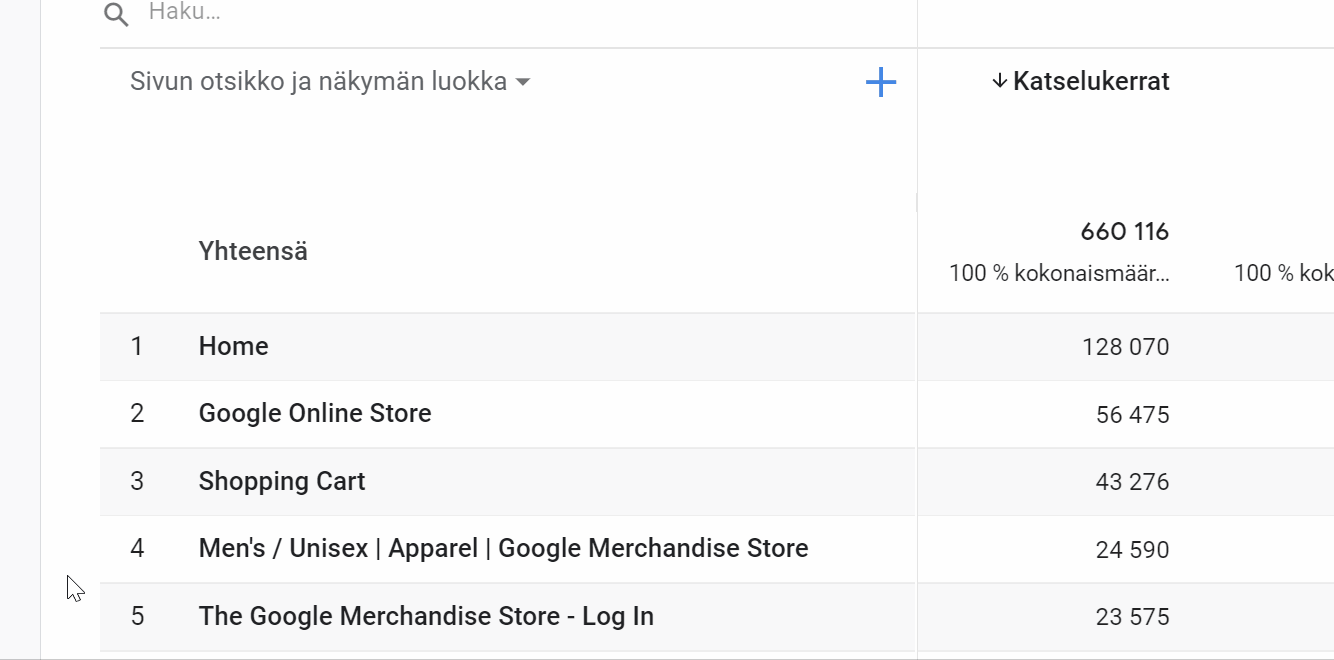
Oletuksena näet ylimpänä taulukossa sivut, joita on katsottu eniten.
Tätä kuvastaa mittari nimeltä Katselukerrat, mikä tarkoittaa yhtä kertaa, kun sivu on ladattu selaimessa.
Mukana on myös mittareita kuten Käyttäjät ja Uudet käyttäjät, jotka keskittyvät sivulla vierailevien käyttäjien määrään.
Skrollaamalla taulukkoa oikealle löydät Keskimääräisen aktivoitumisen kesto-mittarin mikä kertoo, kuinka kauan sivulla on keskimäärin vietetty. Tämä kiinnostaa varmasti, jos haluat kävijöiden viettävän aikaa tietyissä sisällöissä.
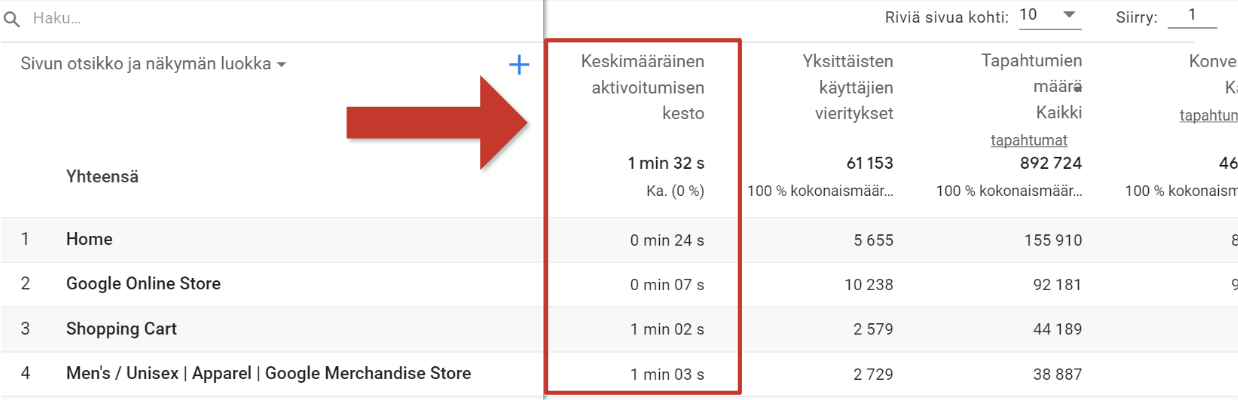
Tässä raportissa kannattaa myös käyttää kaikkia taulukon hallinnan temppuja:
- Kun haluat löytää tietyn sivun sivustollasi, niin käytä hakuominaisuutta etsimään se.
- Kun haluat näkyviin enemmän kuin 10 katsotuinta sivua, niin lisää rivejä klikkaamalla “Riviä sivua kohti”
- Vertailulla näet miten eri kävijäryhmät katsovat eri sivuja
Sivujen katsominen ei tietty ole ainoa asia, mitä kävijät tekevät.
Raportti nimeltä Tapahtumat kuvailee mitattuja tapahtumia, eli kävijöiden tekemisiä:
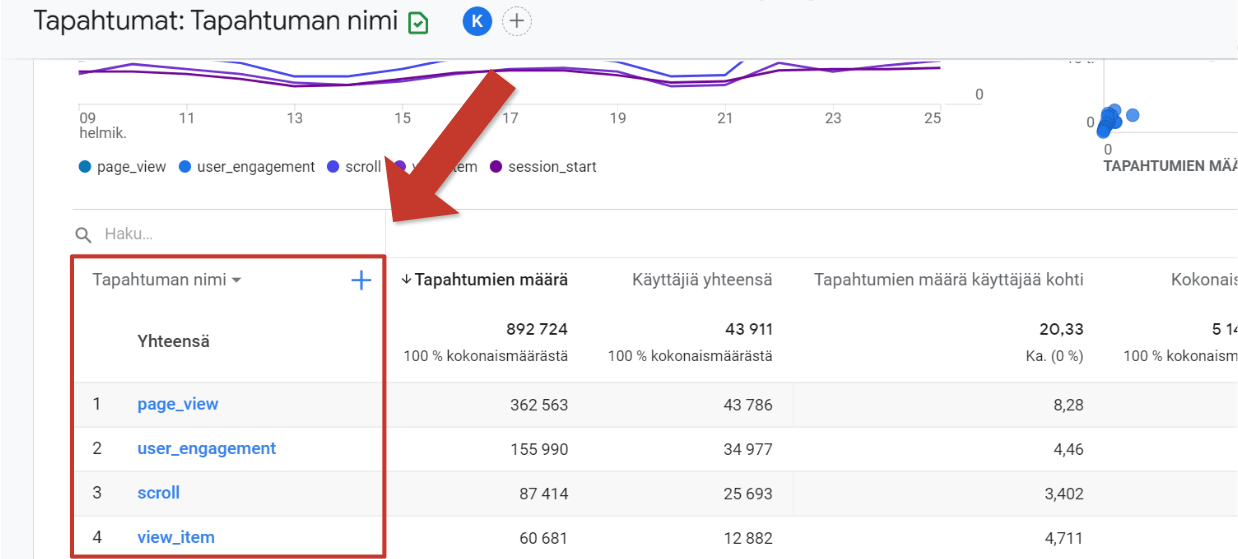
Tapahtumien nimet eivät kerro oikein mitään, joten tässä selite yleisimmistä:
page_view: Yhden sivun katselu (löytyy muissa raporteissa nimellä Katselukerrat)user_engagement: Mitataan kun sivulla on vietetty yli 10 sekuntia tai sivulla tehtiin konversiosession_start: Mitataan kun kävijän vierailu alkaa sivullafirst_visit: Tapahtuu kun kävijä saapuu ensimmäistä kertaa sivustolle
Tässä taas on yleisimmät Tehostetun mittauksen tapahtumat (voi ottaa käyttöön milloin vain):
scroll: Sivua on skrollattu yli 90% sivun korkeudestaclick: Tapahtuu kun kävijä klikkaa sivustollasi linkkiä, mikä vie hänet pois sinun sivustoltasifile_download: Mitataan kun sivustolla oleva tiedosto ladataanview_search_results: Sivustolla olevaa hakuominaisuutta on käytetty
Tapahtuman nimen klikkaaminen vie sinut katsomaan tarkempia tietoja.
Näin voit nähdä esimerkiksi sivut, joilla skrollataan tyypillisesti loppuun asti (eli scroll-tapahtuma mitattiin):
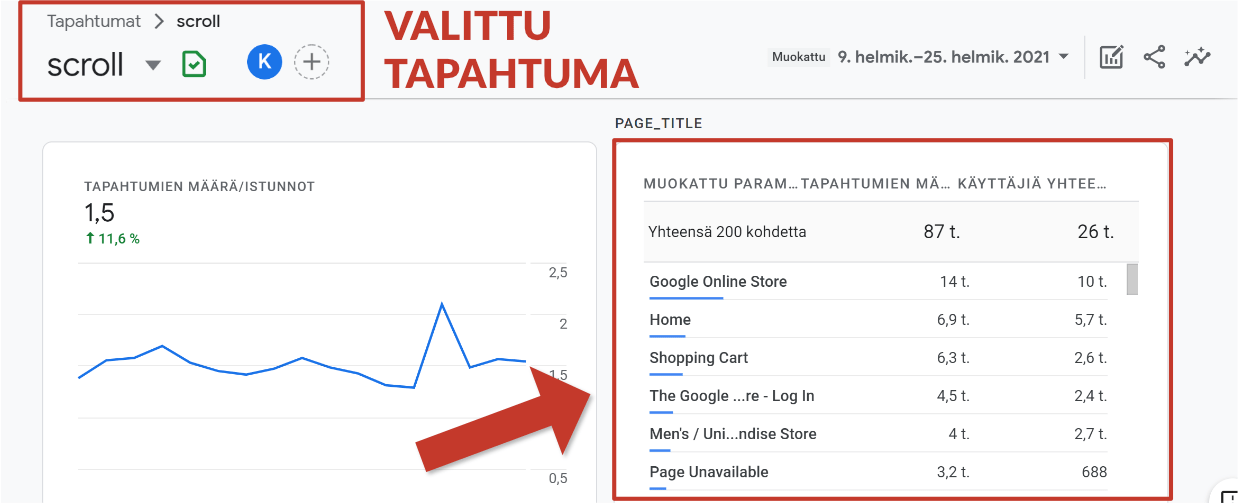
Ketä sivustolla käy? 🌎
Kun haluat tietää minkä tyyppisiä sorttista porukkaa sivustolla käy, niin valitse Demografisten tietojen yleiskatsaus-raportti:
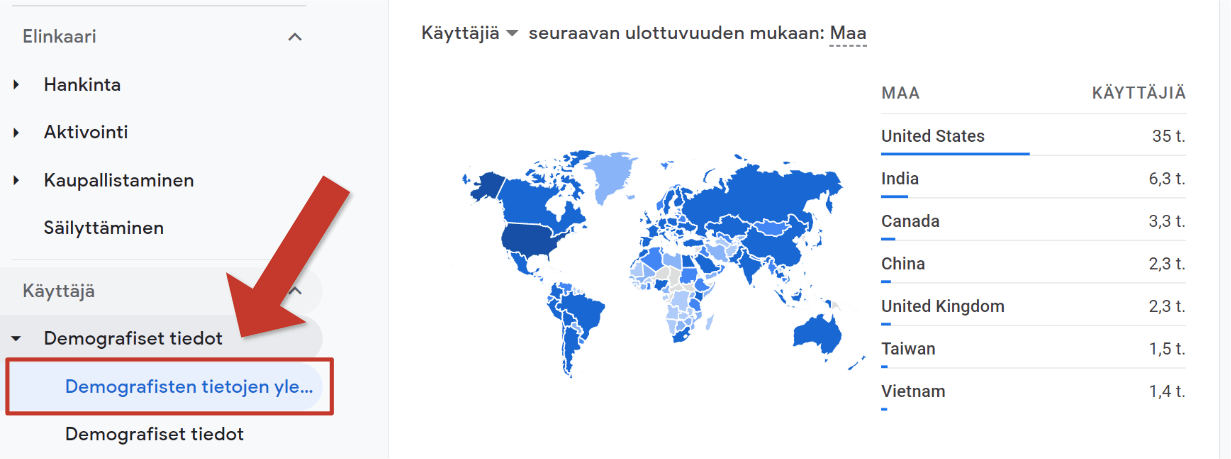
Nämä termit on muuten hyvä tietää:
- Maa: Missä maassa kävijä käytti selainta
- Kaupunki: Missä kaupungissa kävijä käytti selainta (HUOM! Nämä tiedot eivät ole täydelliset. Vain osa kävijöistä saadaan paikannettua selaimesta, ja varsinkin mobiilissa sijainti voi olla väärin tunnistettu)
- Kieli: Minkä kielistä selainta kävijä käytti
Muutama tieto vaatii, että otat käyttöön ominaisuuden nimeltä Google-signaalit.
Sitä käytetään pääosin mainoskohdentamiseen, mutta sama ominaisuus kerää myös anonyymiä tietoa Google-profiiliin kirjautuneilta käyttäjiltä.
Lopputuloksena näet tällaiset kortit:
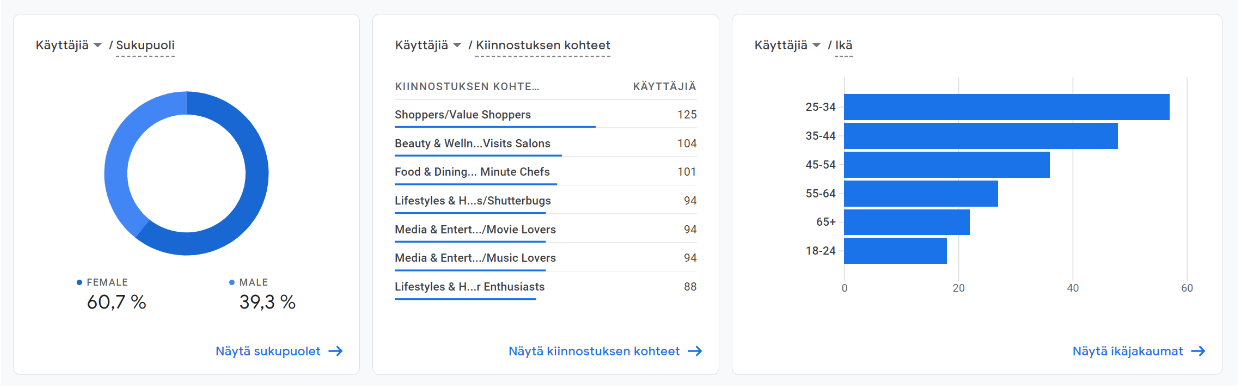
- Sukupuoli: Kuinka monen Google-profiilissa on määritetty sukupuoleksi mies tai nainen
- Ikä: Mihin ikäluokkaan kävijä kuuluu Google-profiiliin määritetyn iän mukaan
- Kiinnostuksen kohteet: Mihin Googlen määrittämiin kiinnostusluokkiin kävijät ovat kuuluneet
Saat siis nämä tiedot, kun laitat Google-signaalit päälle Järjestelmänvalvonnassa valitsemalla Data-asetukset > Datan kerääminen (tarkempi ohje tässä).
Kun klikkaat esimerkiksi Ikä-kortin linkkiä, niin pääset aiheesta kertovaan raporttiin (jossa Ikä on valittu tarkasteltavaksi ulottuvuudeksi).
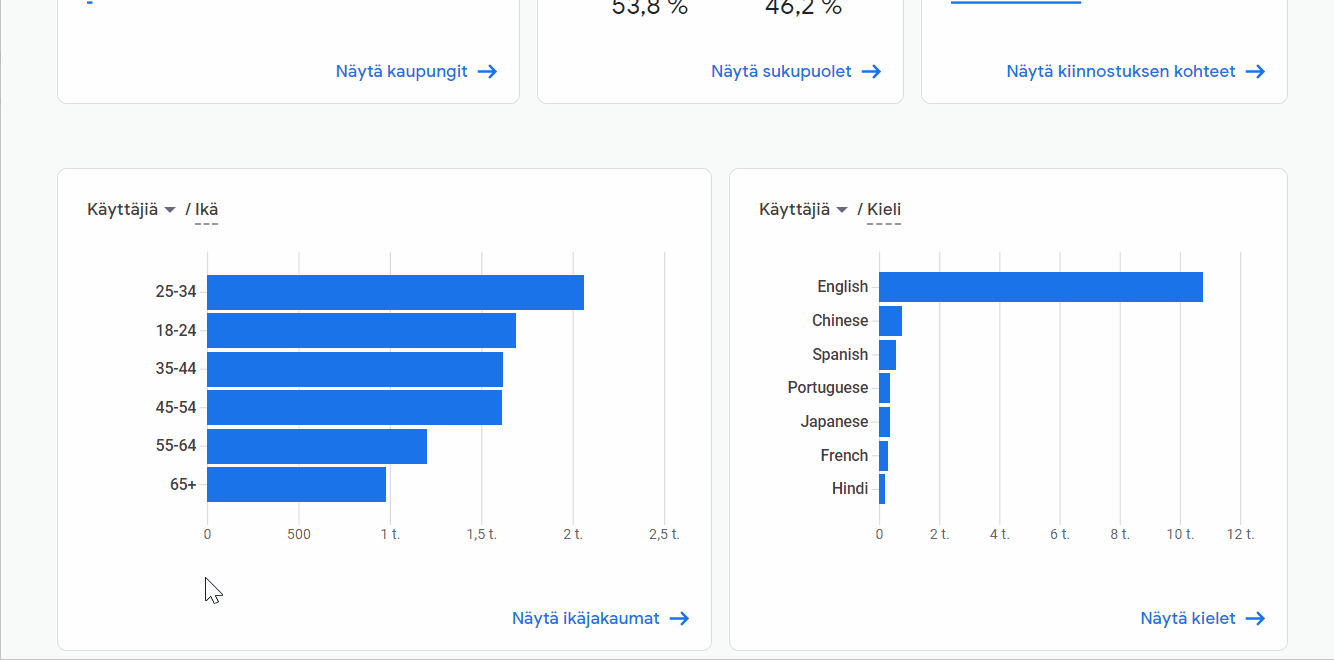
Kannattaa ainakin seurata säännöllisesti, että tavoitatko kohderyhmääsi kuuluvia ihmisiä.
Miten verkkokauppa toimii? 💰
Kaupallistaminen-osion raportit kokoavat sivustolta saadut tulonlähteet.
Mikä tärkeintä, näet täältä verkkokaupan tiedot, jos olet asentanut erillisen verkkokauppaseurannan.
Tällä hetkellä Ostot verkkokaupasta-raportti kuvaa verkkokauppaa:
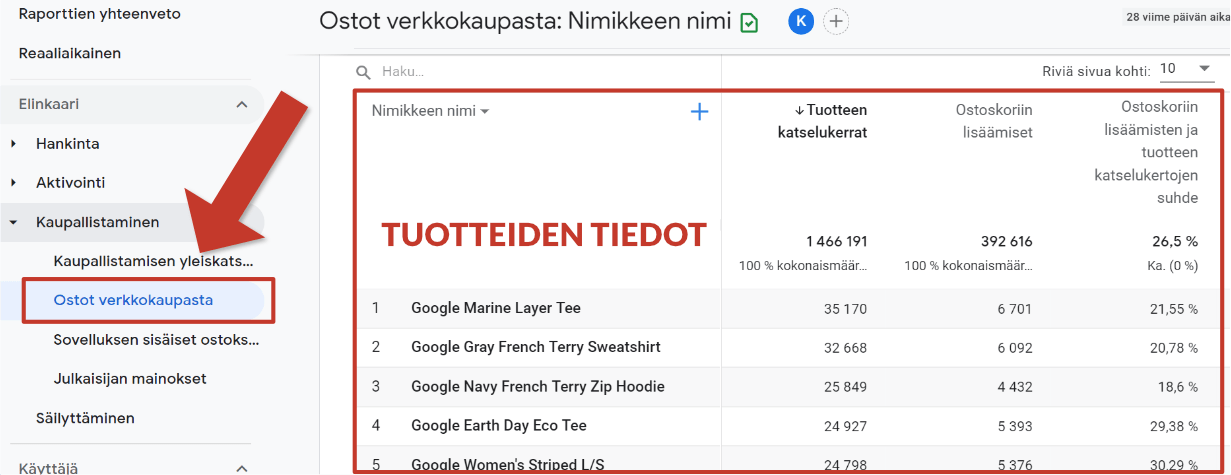
- Vaihtamalla ulottuvuutta saat muutettua taulukkoon esim.
Tuotteen nimen, –luokan, tai –brändin. - Mittareissa näkee paljonko tuotetta on
katsottu,lisätty ostoskoriinjaostettu. Näet myöskokonaisostojenjatuotetulojenmäärän. - Tietyn tuotteen löytää käyttämällä taulukon hakua.
Verkkokaupan raportointi on vielä rajoittunutta, varsinkin jos aikaisemman Analyticsin ecommerce-raportit ovat tuttuja. Siinä raportteja ja visualisointeja oli monia erilaisia.
GA4 on kuitenkin jatkuvasti kehittyvä, joten verkkokaupan raportit tulevat varmasti paranemaan myöhemmin.
Loppusanat
Google Analytics 4 on hyvä ratkaisu aloittaa sivuston mittaaminen, sekä etsiä datasta rahanarvoista tietoa.
Rehellisesti sanoen se ei vielä ole täysin valmis ratkaisu verrattuna aikaisempaa GA’han. Varsinkin verkkokauppias voi nähdä tämän nopeasti.
Päivityksiä on kuitenkin tullut hyvään tahtiin, ja Googlella näyttää olevan suuria suunnitelmia esimerkiksi evästeettömään mittaukseen ja kävijöiden yksityisyyden suojaamiseen.
Opi Google Analytics 4 päivässä
20% ALENNUS RAJOITETUN AJAN
Jos haluat oppia GA4:n käytön helposti ja omaan tahtiin, niin GA4 Verkkokurssi on tehty sinua varten!
– Yli 30 ohjevideota
– Käytännön harjoituksia
– Apumateriaalia GA4:n käyttäjälle
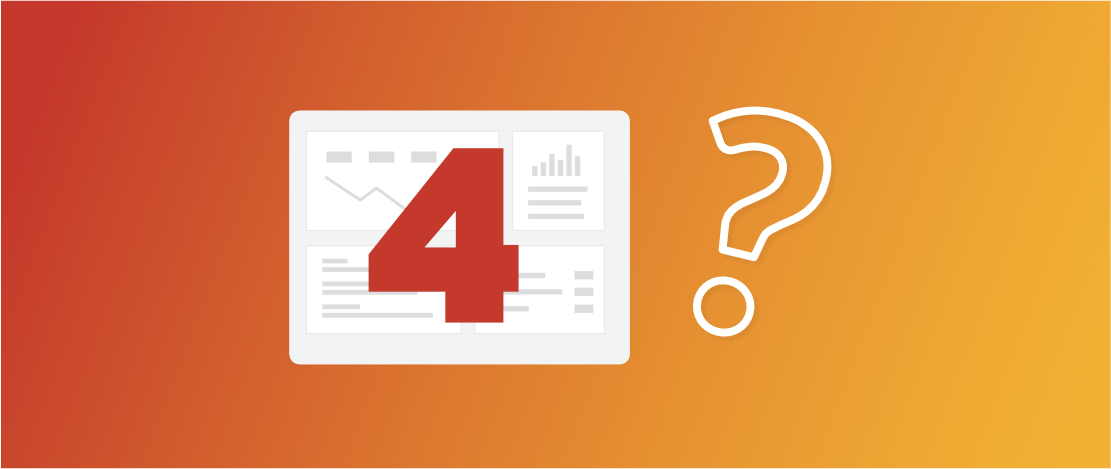
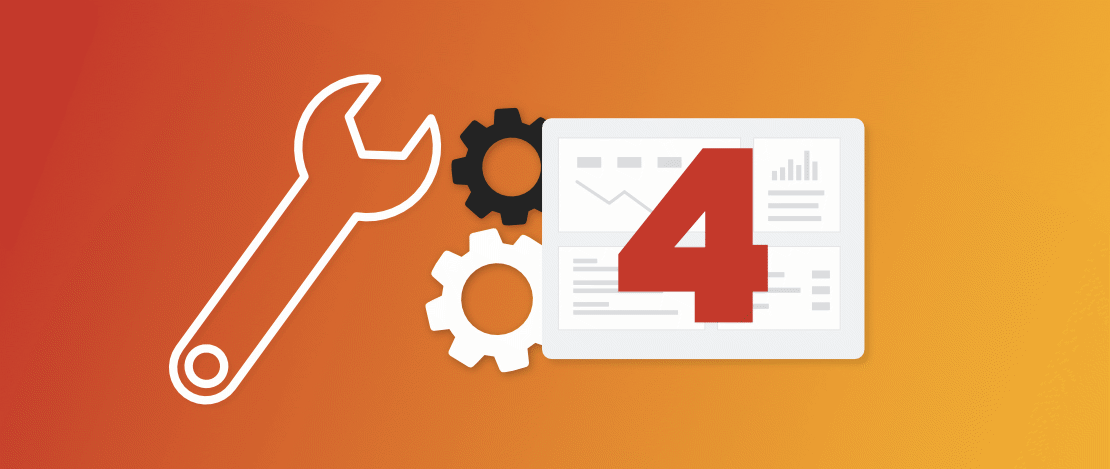
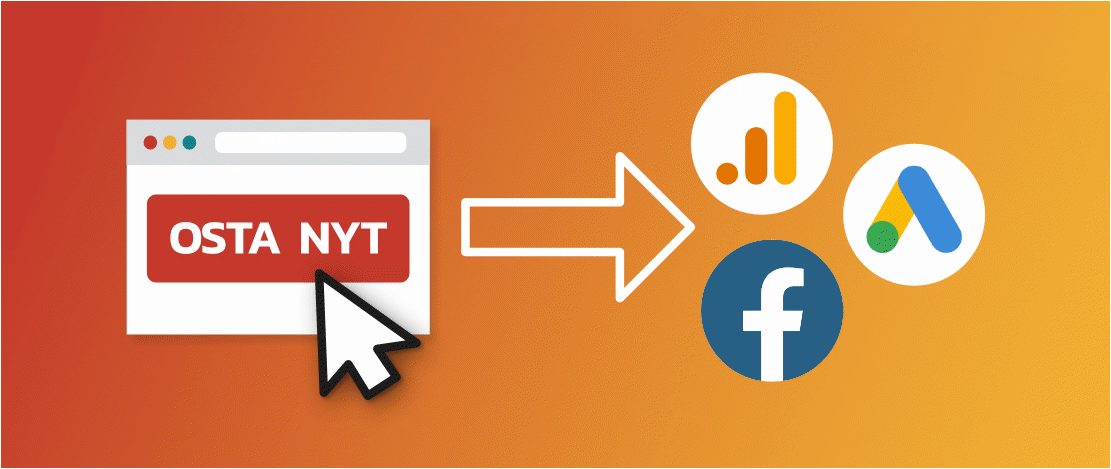
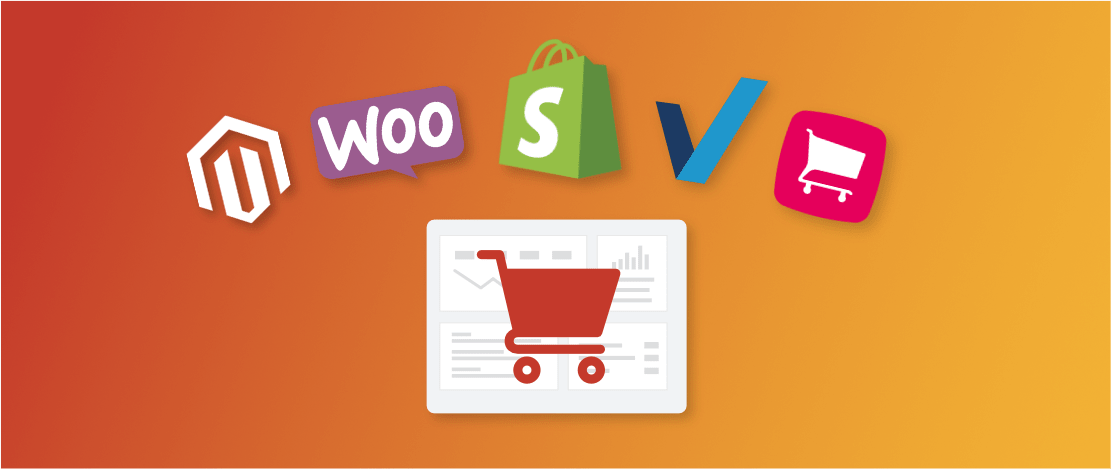
Hei kiitos Santeri tästä. Tää on ihan huippu ja auttaa liiketoimintaamme eteenpäin.
Mahtava juttu Kim! 👍